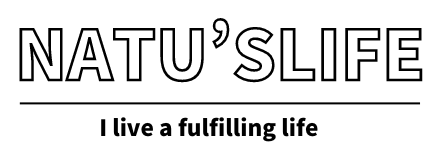PR この記事のリンクには広告が含まれています。
WordPressカテゴリーの作り方【編集方法と注意点もあわせて紹介】

WordPressで記事を公開する際に行う【カテゴリー】の設定。
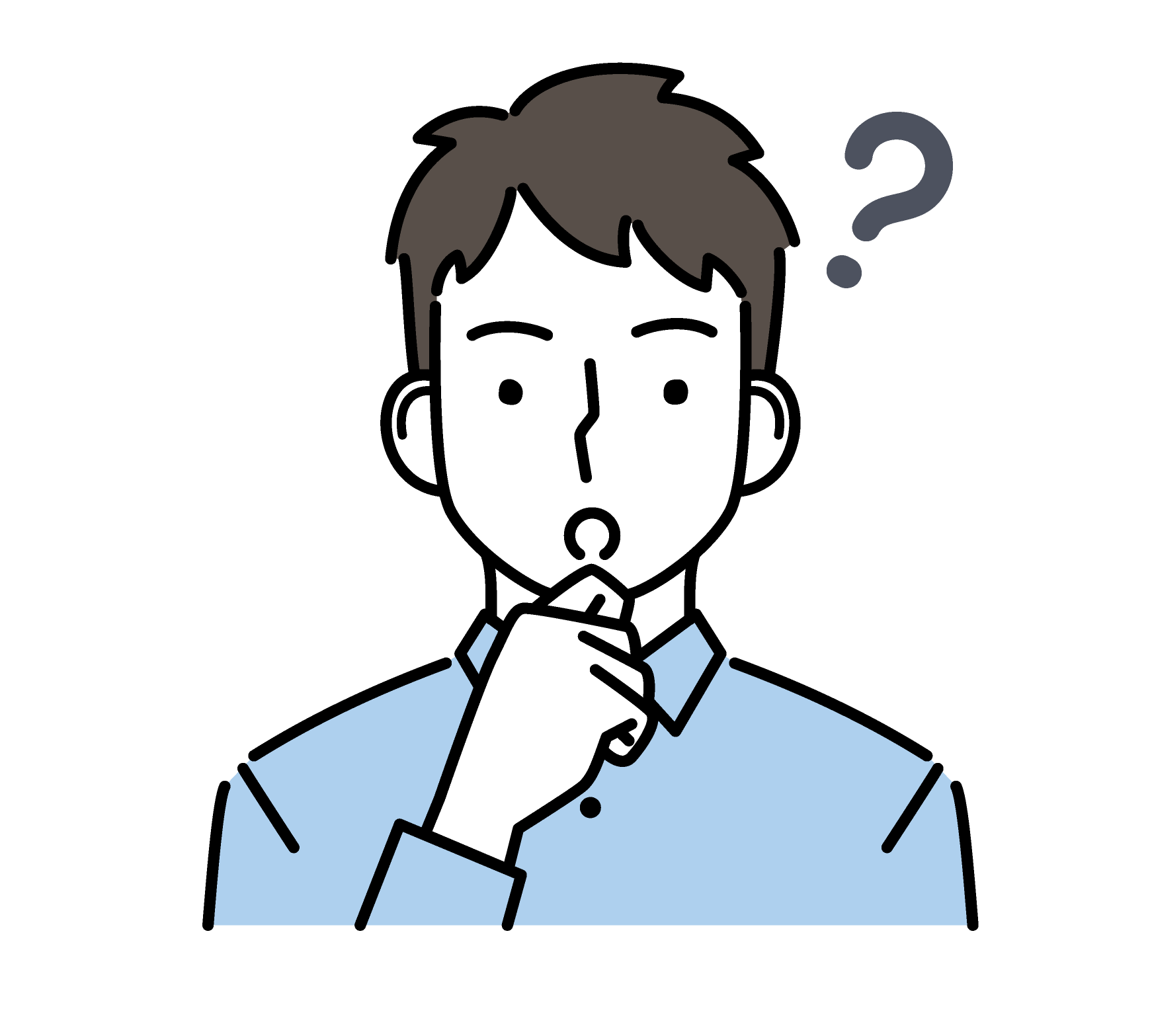
カテゴリーをどう作っていけばいいのかわからない
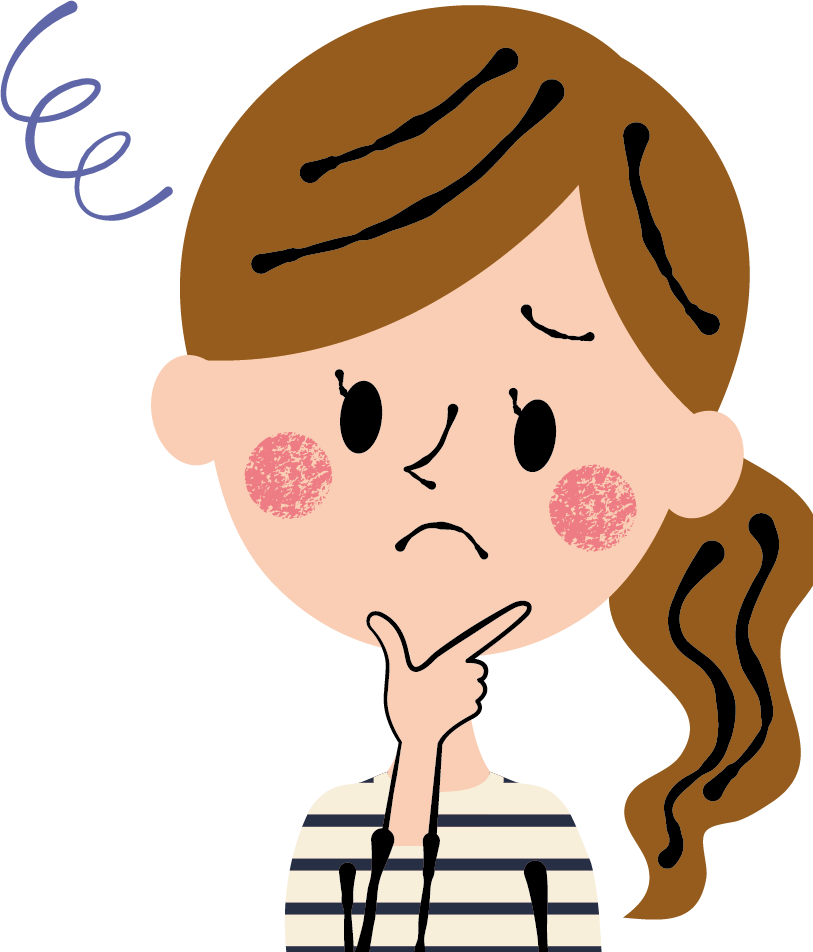
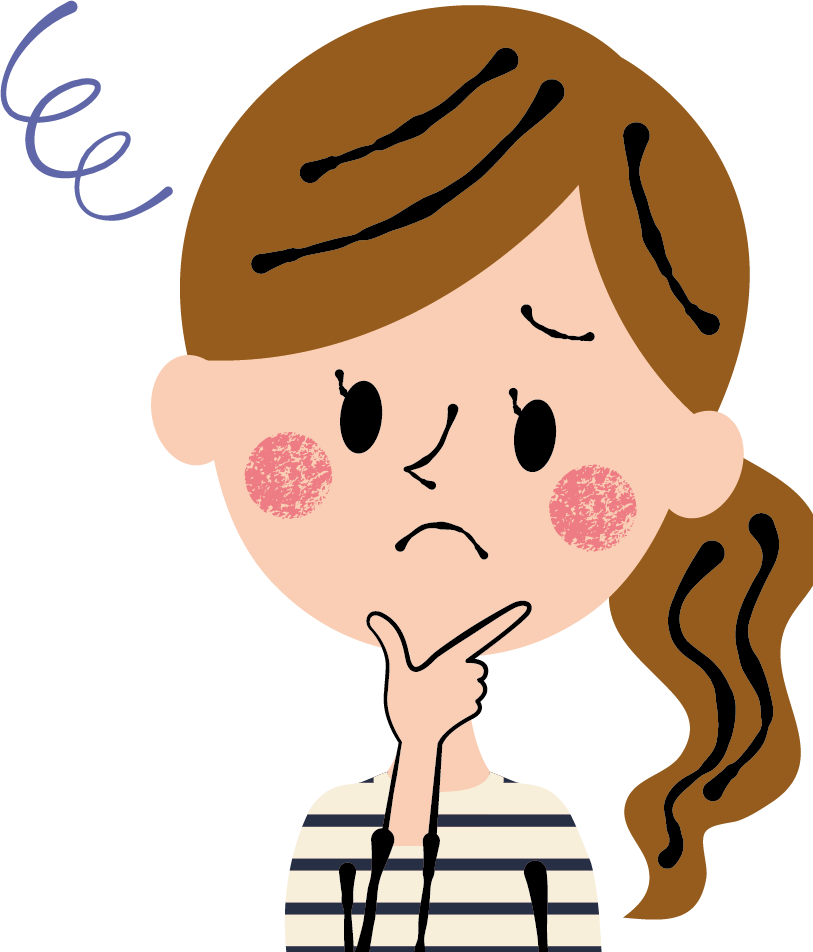
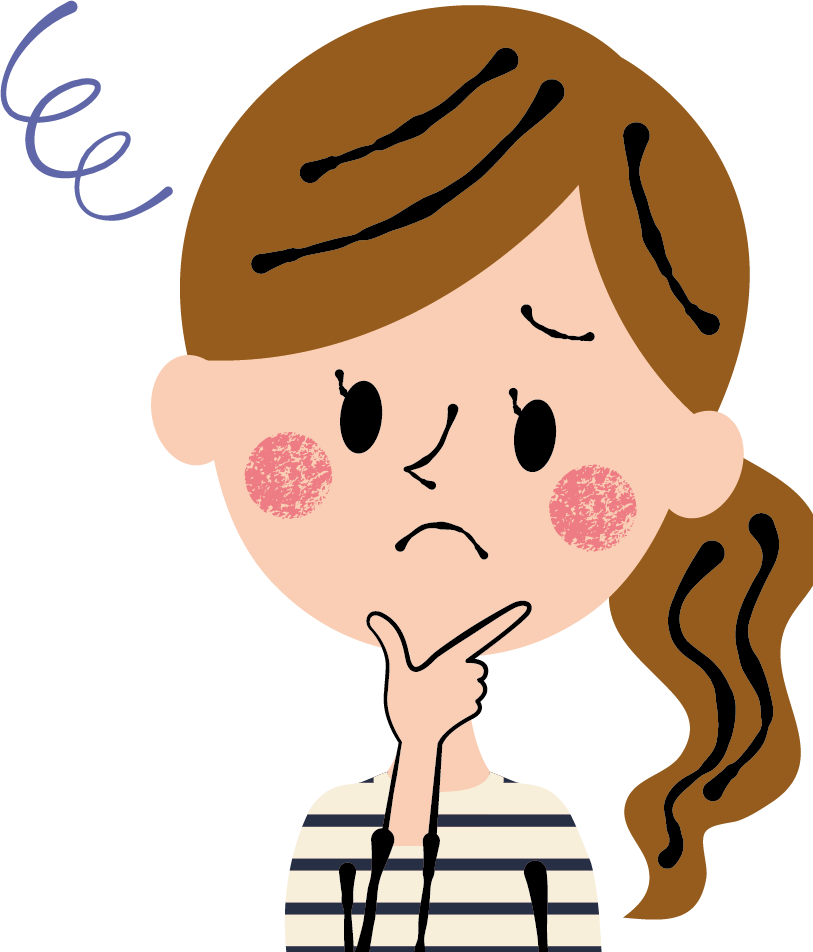
カテゴリーを作ってみたけどごちゃごちゃしている
こんなお悩みはありませんか?
カテゴリーは正しくつかうことで、読者は目的の情報が探しやすく、検索エンジンはブログの構造がわかりやすくなるというメリットがあります。
この記事では
- カテゴリーとはなにか
- カテゴリーを作成する際の注意点
- カテゴリーの作成方法・編集方法
を紹介します。
WordPressのカテゴリーとは
カテゴリーは同じジャンルやテーマの記事を大まかに分類するフォルダーのような役割があります。
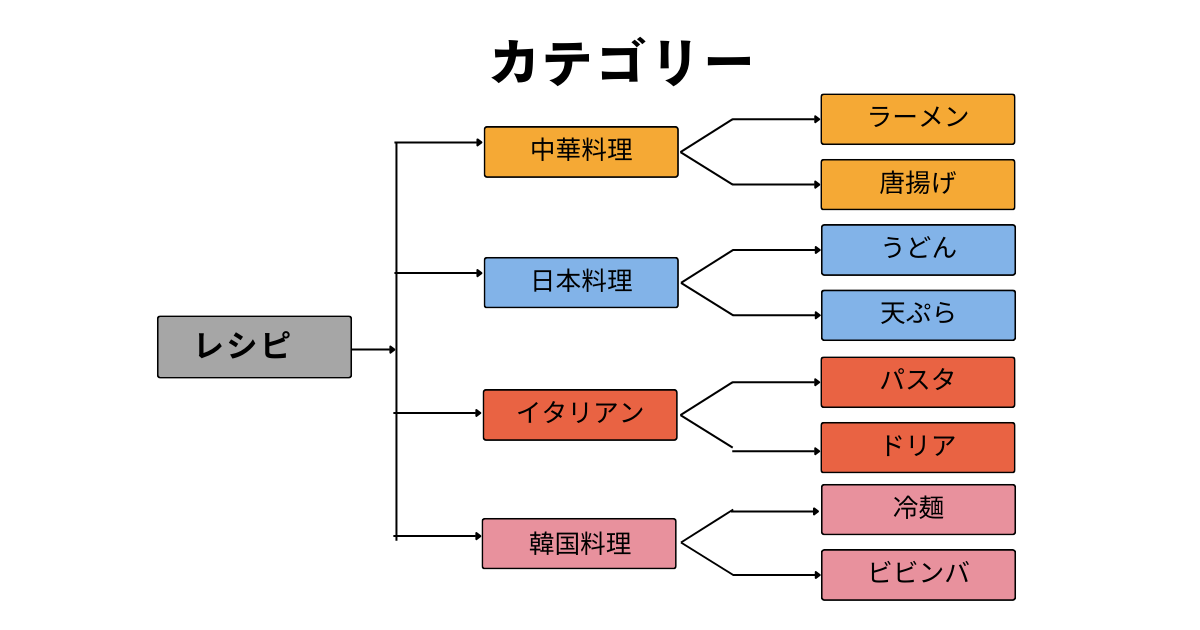
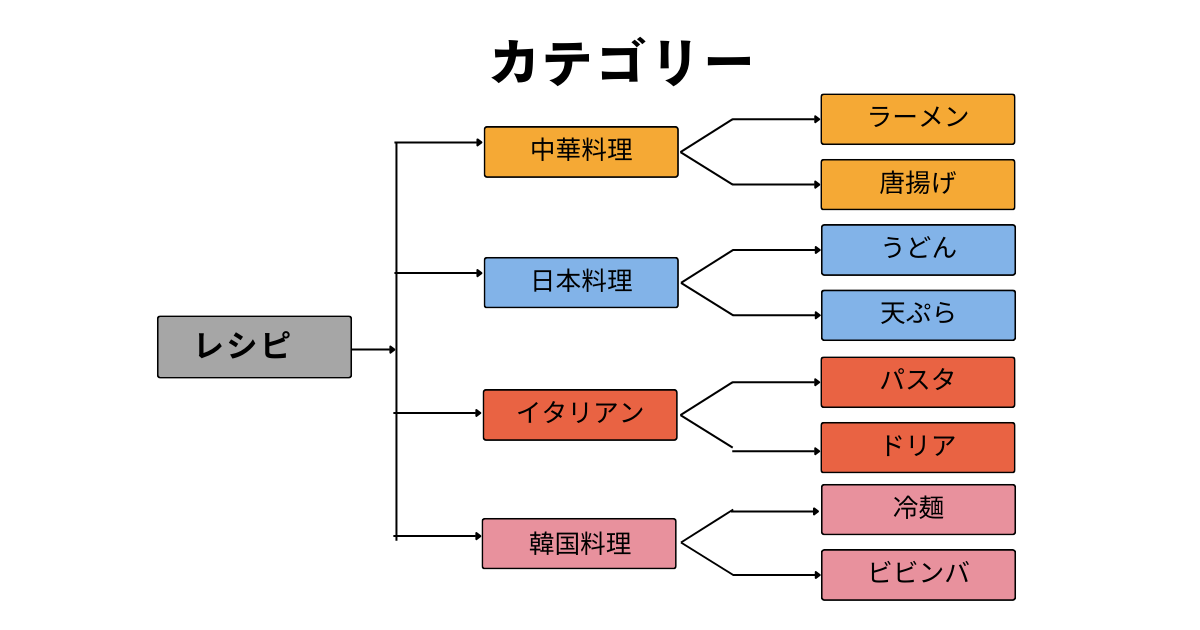
カテゴリーを使うことで、例えば本屋さんの本が漫画コーナー、小説コーナー、ファッション誌コーナーにわかれているように、ブログの記事を似たようなテーマやトピックごとにまとめて整理することができます。
カテゴリーと同じような役割の【タグ】との使い分けはこちらの記事で紹介しています。
カテゴリーを作成するメリット
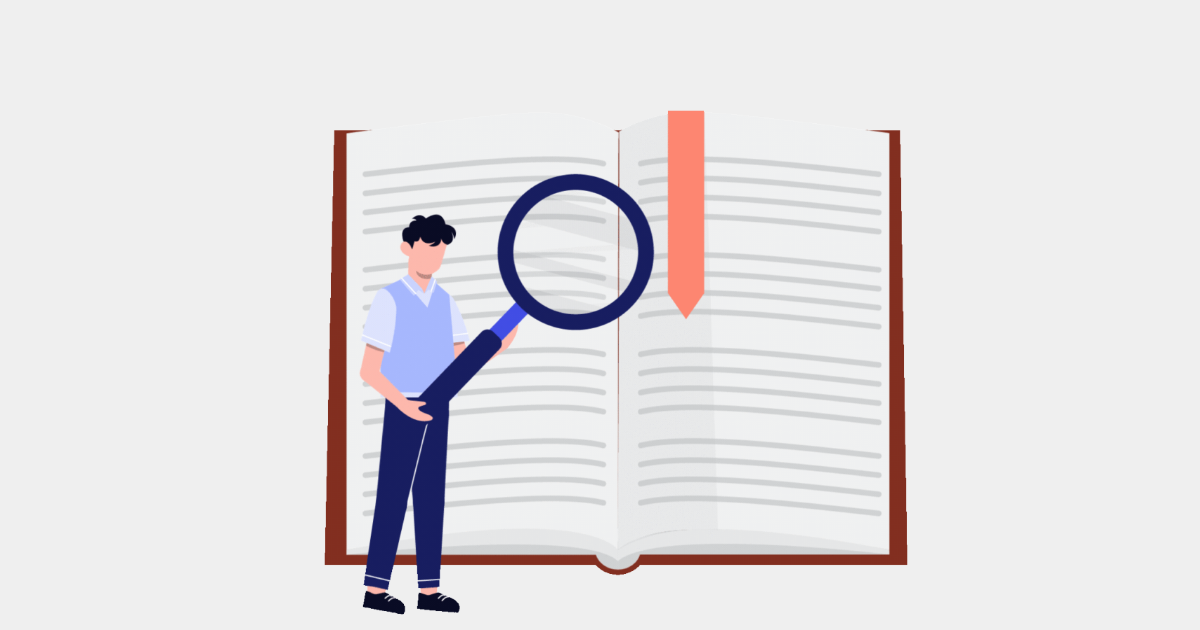
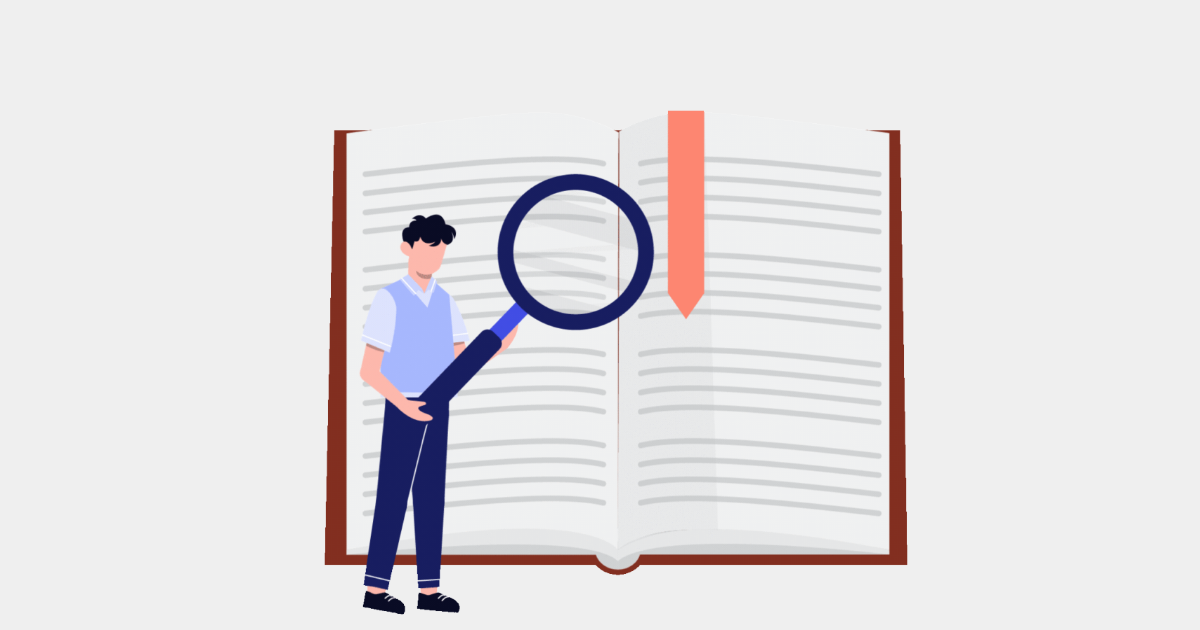
カテゴリーを上手に設定することで、あなたのブログを訪れた読者が記事の中から関連する記事をかんたんに見つけられるようになります。
サイトの構造がわかりやすくなり、内部リンクがふえることで読者がブログ内を回遊しやすくなり滞在時間が増えるなどのSEO効果も期待できます。
カテゴリーをつくるときに注意すること3選


- ジャンル名などをいれ固有の名前にする
- 階層を深くしすぎない
- 関連性の高いものでまとめ、ある程度均等になるようにする
ジャンル名などをいれ固有の名前にする
カテゴリー名には記事内容をまとめたジャンル名やテーマ名などをいれ、子カテゴリーやタグの名前は同じものをつけないようにしましょう。
これは同じ名前のページがサイト内に存在すると検索エンジンの評価が分散される可能性があるためです。
それぞれ別のページとして評価されるよう違う名前を付けることが大切です。
階層を深くしすぎない
カテゴリーは階層をつくることができますが、作っても2~3個までにしましょう。
階層があまり深いものにすると、ユーザーは記事をさがしにくくなり、検索エンジンはクロールしにくくなってしまいます。
階層はこのようにパンくずリストにも表示されます。
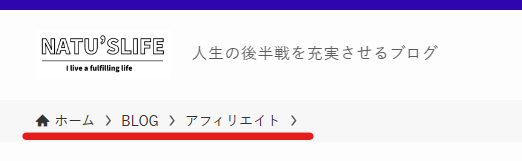
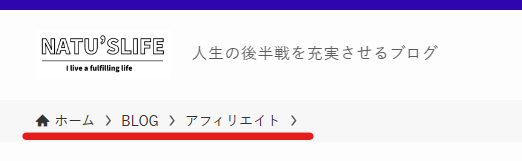
関連性の高いものをある程度均等になるようにまとめる
カテゴリーのなかに全然関係のないテーマの記事がはいっていたり、特定のカテゴリーの中の記事が大半で他のカテゴリーは1記事しかない…となるとカテゴリーの意味がなくなってしまいます。
だからといって1つの記事を複数カテゴリーに含ませたりはせず、基本的には1記事1カテゴリーになるようにしましょう。
新しいカテゴリーの作成方法
カテゴリーを新しく作成する方法は【WordPressのダッシュボードから作る方法】と【投稿作成画面から作る方法】の2種類あります。
WordPressのダッシュボードからカテゴリーを作る方法
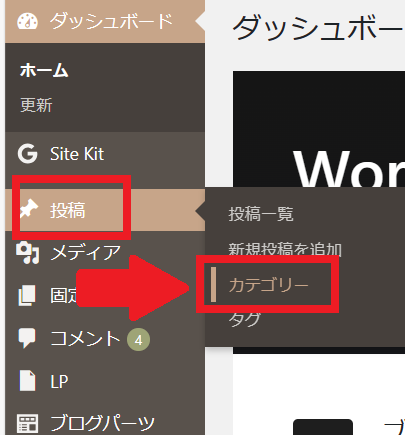
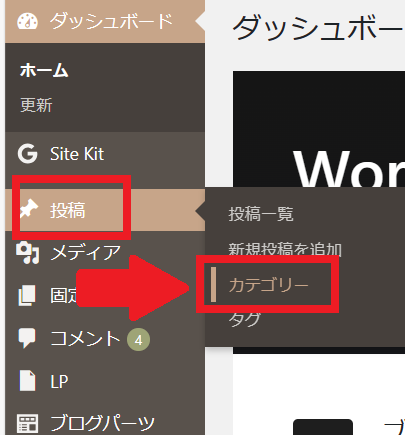
-

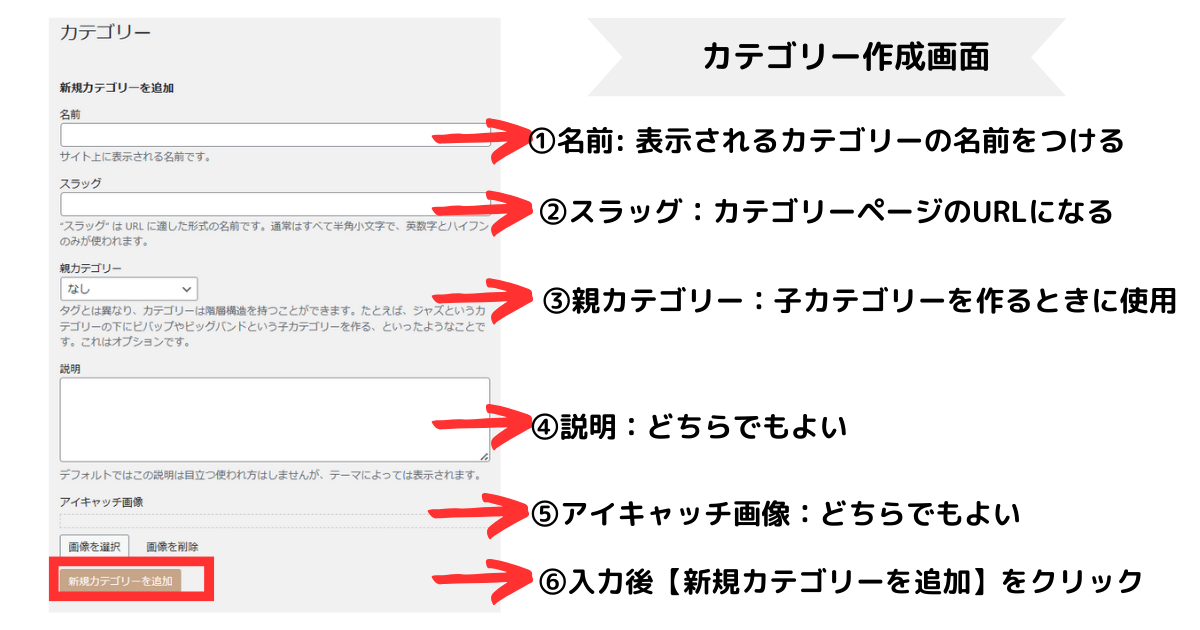
- ①名前
-
サイト上に表示される名前
- ②スラッグ
-
カテゴリーページのURLの一部になります。
スラッグは日本語のままではなく英語にしてください。
このブログだとhttps://konatulog.com/category/[設定したスラッグ]がカテゴリーページのURLになります。英語にするべき理由はこちらの記事で
- ③親カテゴリー
-
カテゴリーは親カテゴリーの下に子カテゴリーをつくる階層構造にすることができます。
作成済みのカテゴリーに下の階層【子カテゴリー】を作る場合はここで親カテゴリーを選択します。
例えば料理ジャンルのブログなら
- 親カテゴリー: レシピ
- 子カテゴリー: 中華料理、日本料理、イタリアン、韓国料理など
- ④説明
-
カテゴリーの説明を入力するとテーマによってはカテゴリーの説明が表示されます。
この項目はお好みによってしてもしなくてもどちらでもよいです。
- ⑤アイキャッチ画像
-
カテゴリーページにアイキャッチ画像をつける場合はここで設定しましょう。
投稿作成画面からカテゴリーを作る方法
ダッシュボードからだけでなく記事を作る投稿作成画面からもカテゴリーを追加できます。
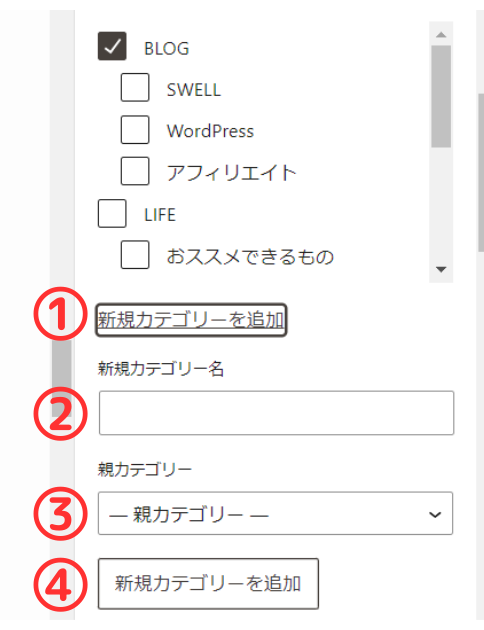
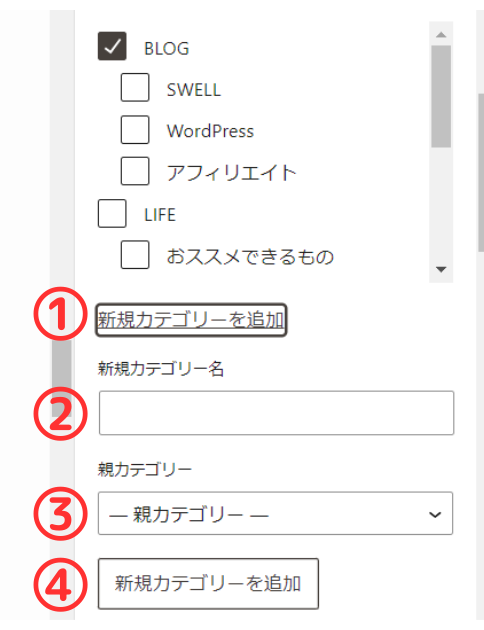
ここで設定するとスラッグがカテゴリー名のまま(日本語で設定したら日本語のまま)なのであとで【カテゴリー】画面での編集が必要!!
子カテゴリーを作成する場合は選択する
記事に作成したカテゴリーを設定する
カテゴリーを作成しただけでは記事にカテゴリーはつかないので、次は記事とカテゴリーを紐づけていきます。
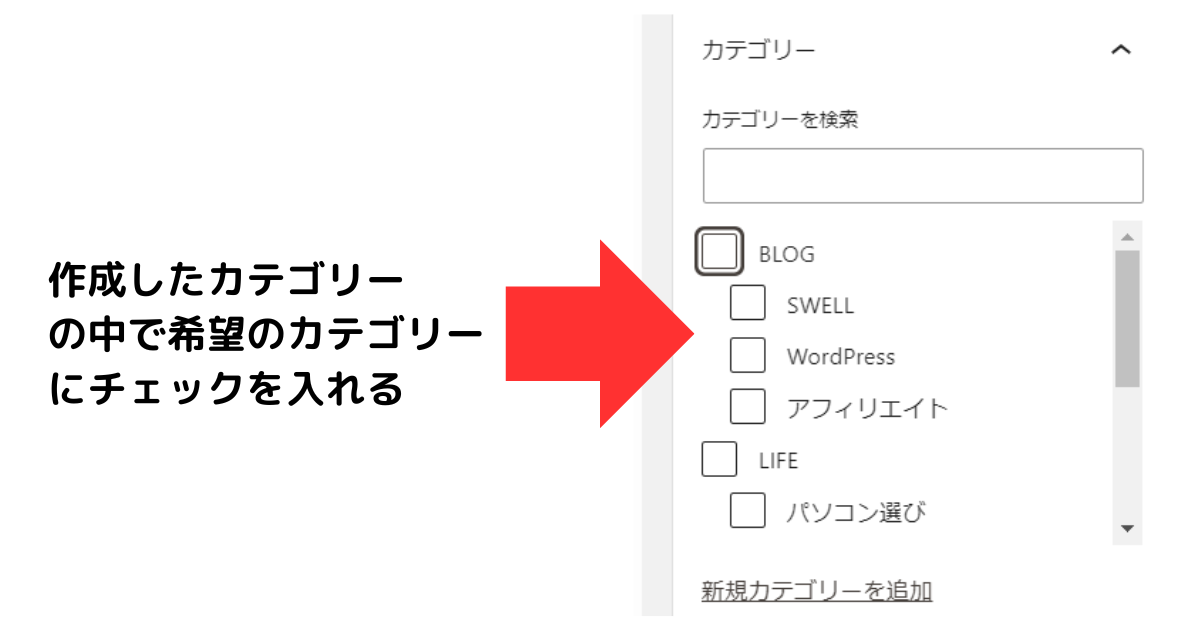
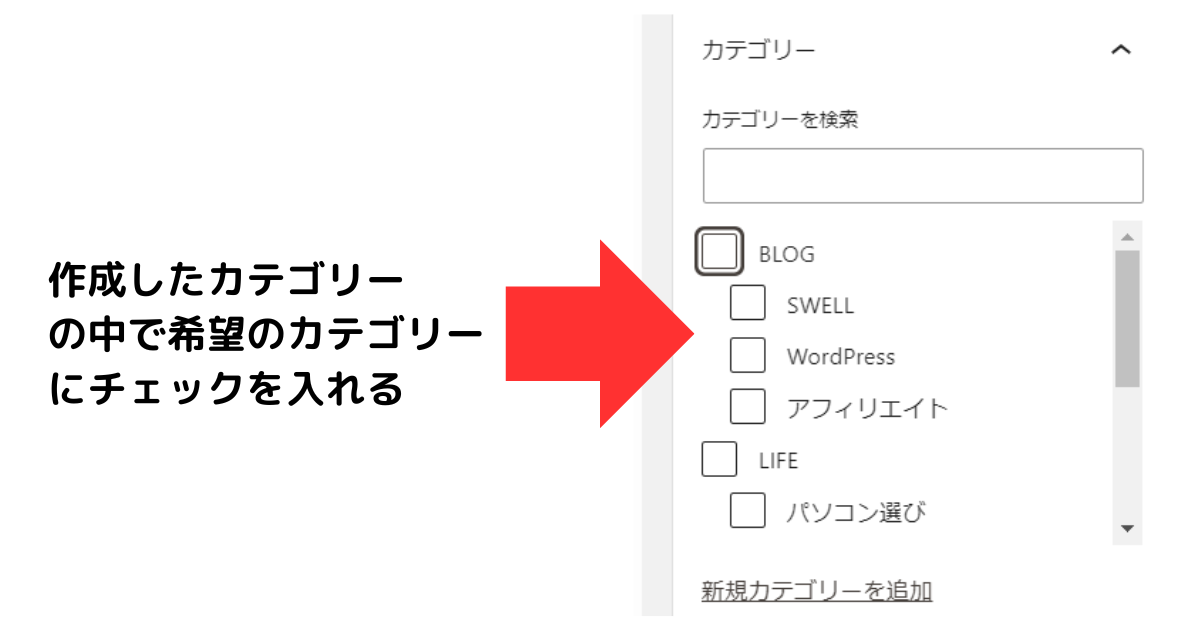
- 子カテゴリーを設定したいときはどうしたらいいですか?
-
子カテゴリーを設定するときは子カテゴリーのみにチェックをいれます。

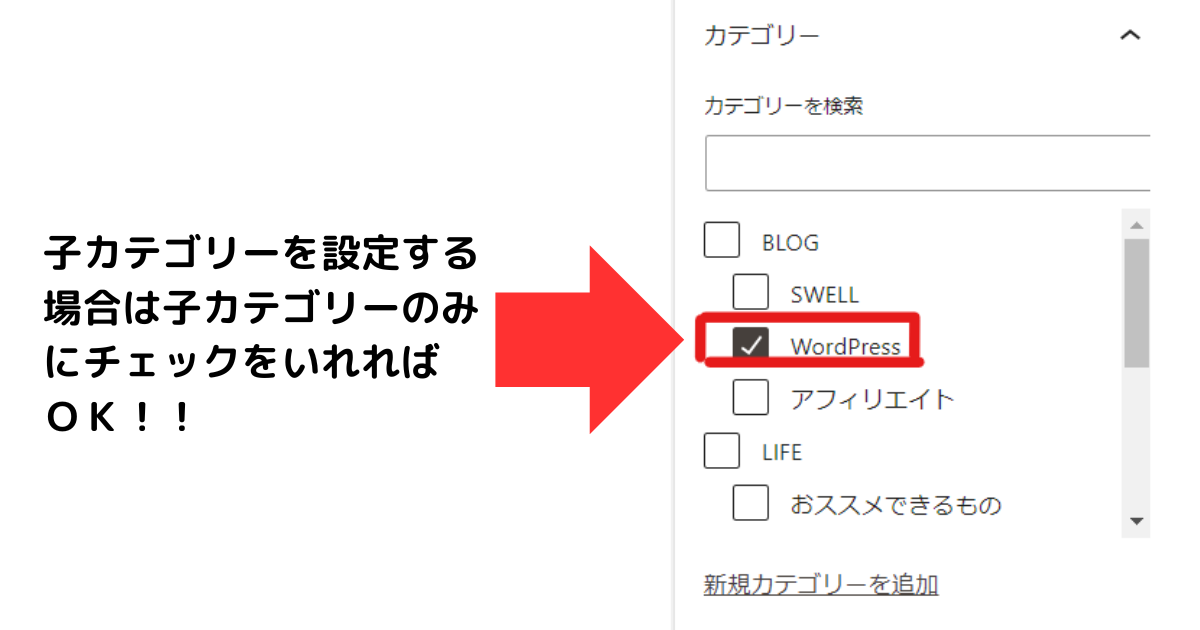



実はここわたしが間違えていたところなんです
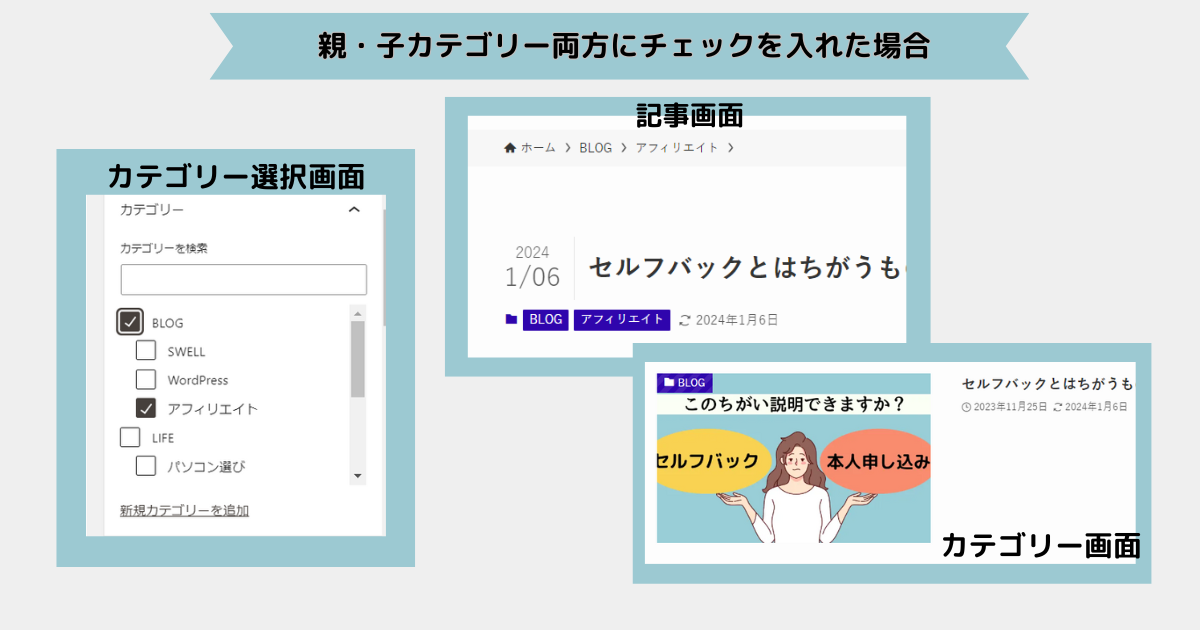
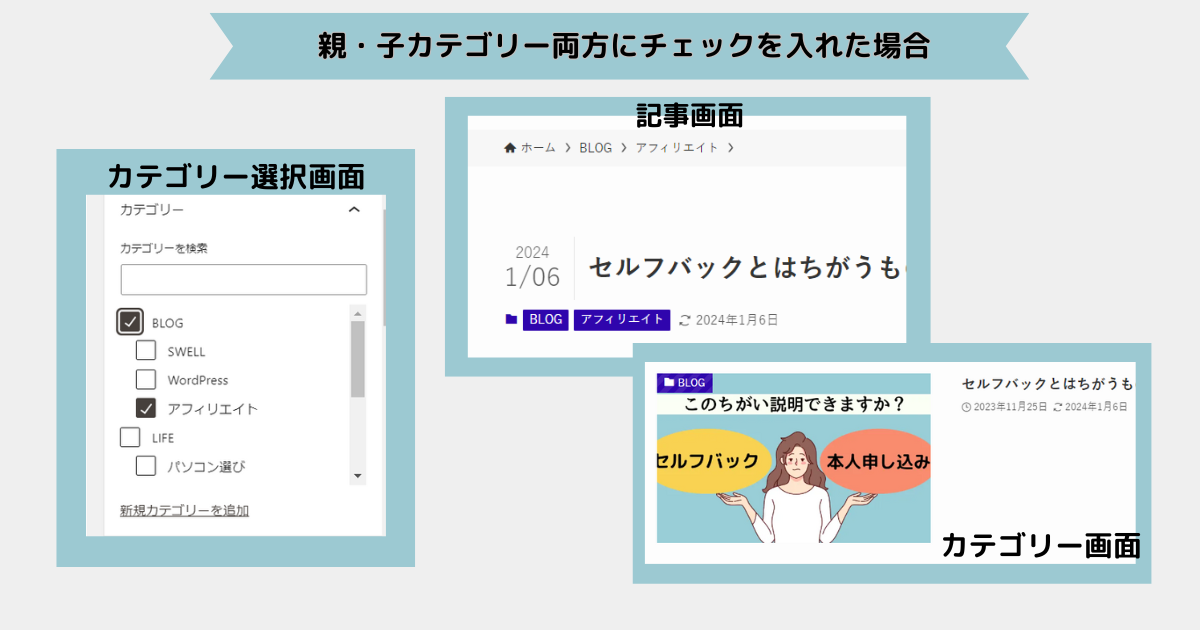
親カテゴリーにもチェックが必要だと思い込んでいたため【BLOG】と【アフィリエイト】両方にチェックを入れて公開していました。
記事画面では2つのカテゴリーが表示されていて、カテゴリー画面では親カテゴリーの【BLOG】が表示されています。
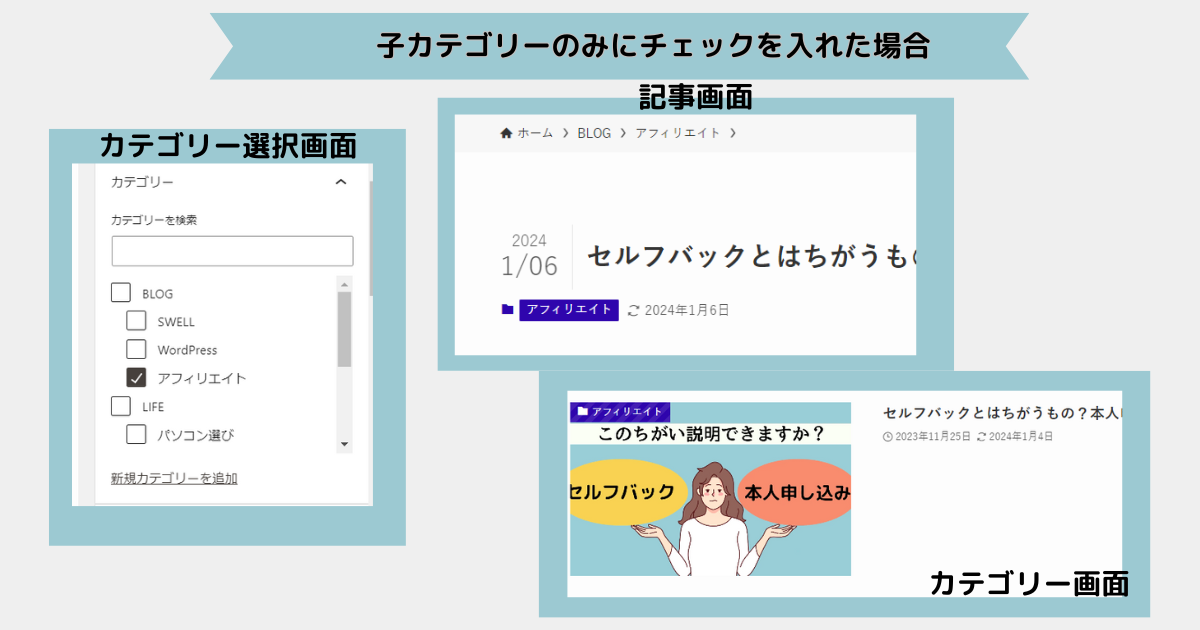
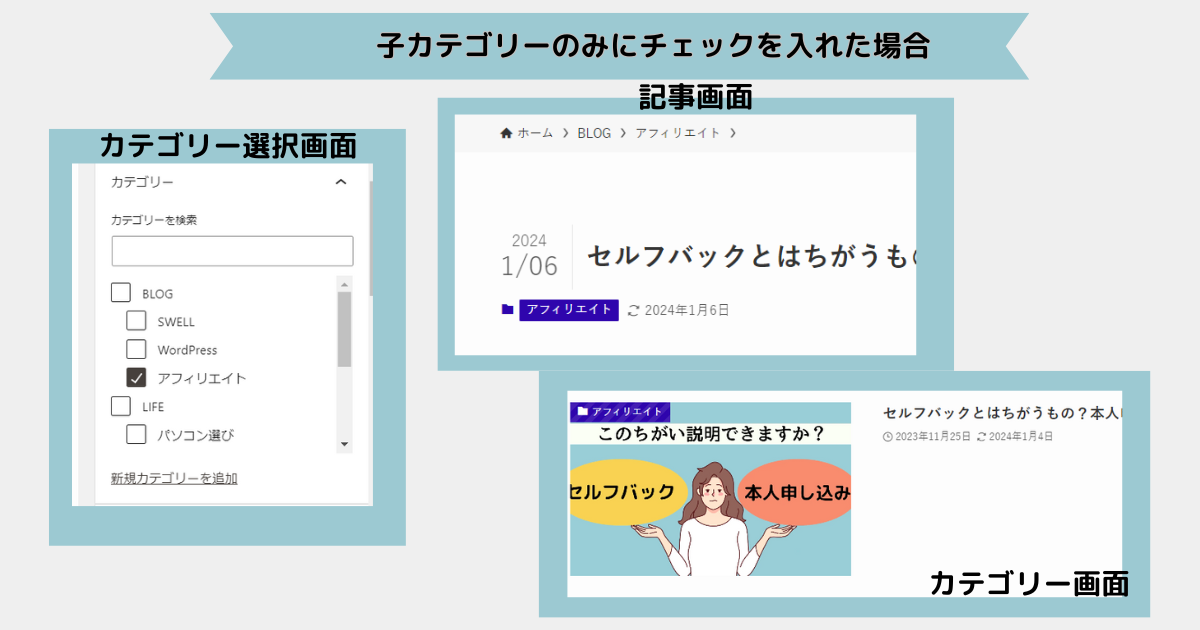
1記事1カテゴリーということで訂正したのがこちら。
子カテゴリーの【アフィリエイト】のみにチェックをいれました。
記事画面には【アフィリエイト】が表示されていて、親カテゴリーである【ブログカテゴリー】の一覧の中にも含まれていました。
チェックをいれなくても親子の階層は反映されており、パンくずリストにも正しく表示されていました。
カテゴリーの編集方法
作成済みのカテゴリー名を変更したり不要なカテゴリーを削除する際のカテゴリーの編集方法です。
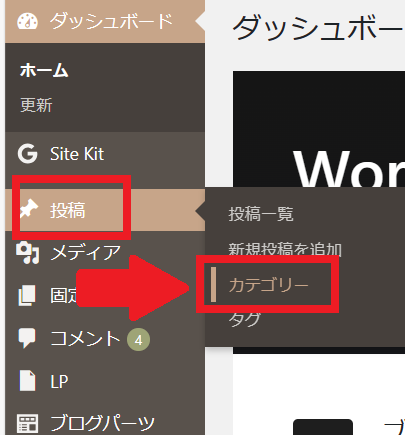
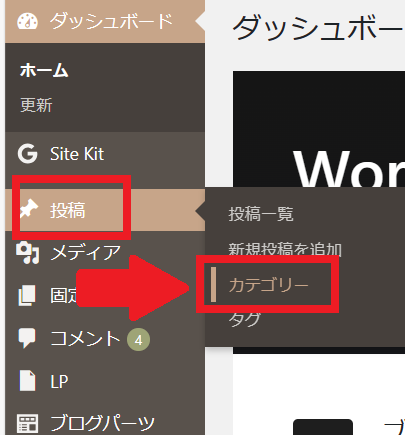
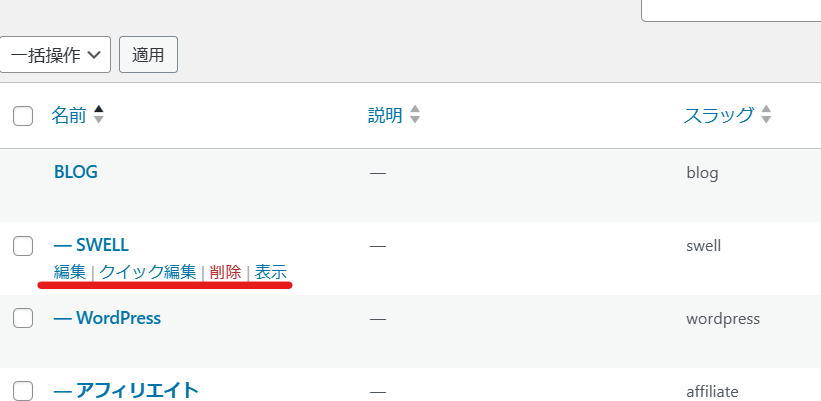
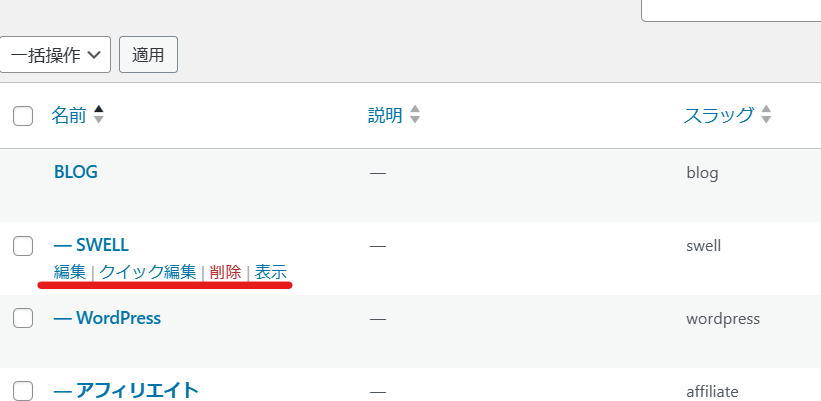
編集
カテゴリー編集画面になります。
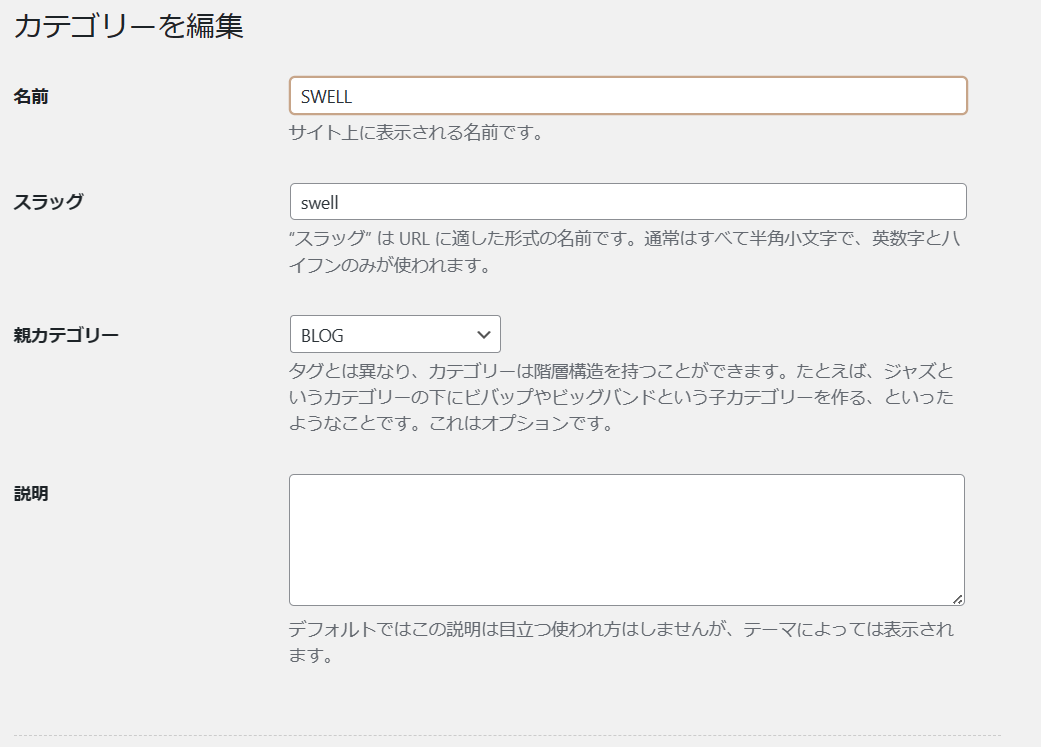
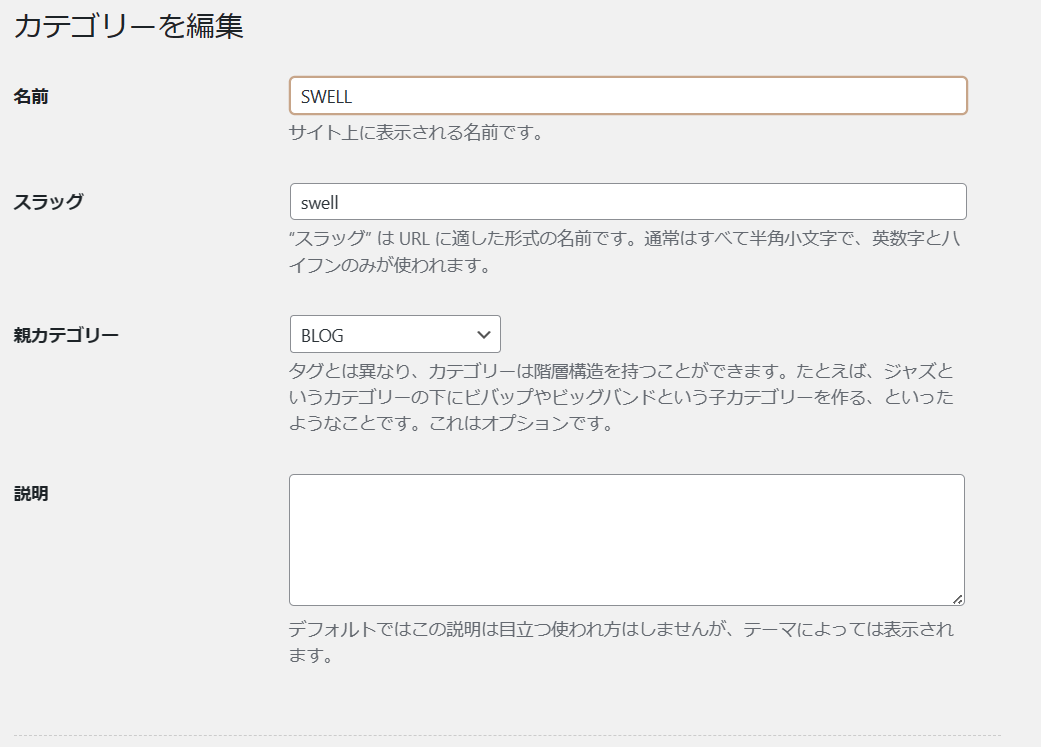
編集が終わったら更新をクリックする。
クイック編集
カテゴリー名とスラッグのみ変更する場合はクイック編集が便利。
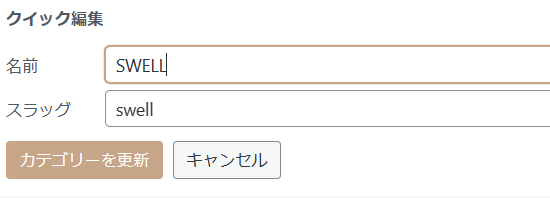
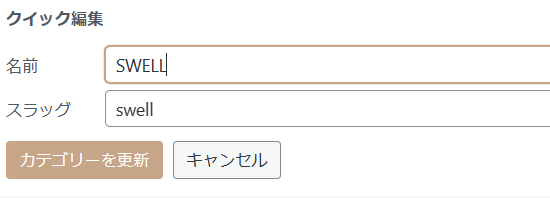
変更後カテゴリーを更新で確定。
削除
利用しなくなったカテゴリーを削除する場合に使用します。
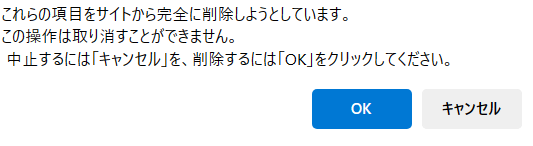
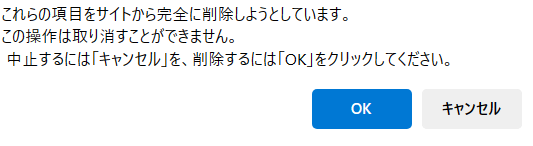
削除をおすと上部にポップアップがでるのでOKで確定。
- 記事がはいっているカテゴリーを削除したらそのカテゴリーに入っている記事はどうなりますか
-
カテゴリーを削除しても記事まで削除されないので安心してください。
カテゴリーを削除された記事は、デフォルトカテゴリーに分類されているので希望のカテゴリーに設定しなおしましょう。
※デフォルトカテゴリー=投稿用カテゴリーの初期設定
ダッシュボード⇒設定⇒投稿設定から何がデフォルトカテゴリーになっているか確認できます。 - 複数の記事のカテゴリーを変更するときも1つ1つ変更するしかない?
-
WordPressのダッシュボード⇒投稿⇒投稿一覧から変更したい記事を複数選んでまとめてカテゴリー変更ができます。

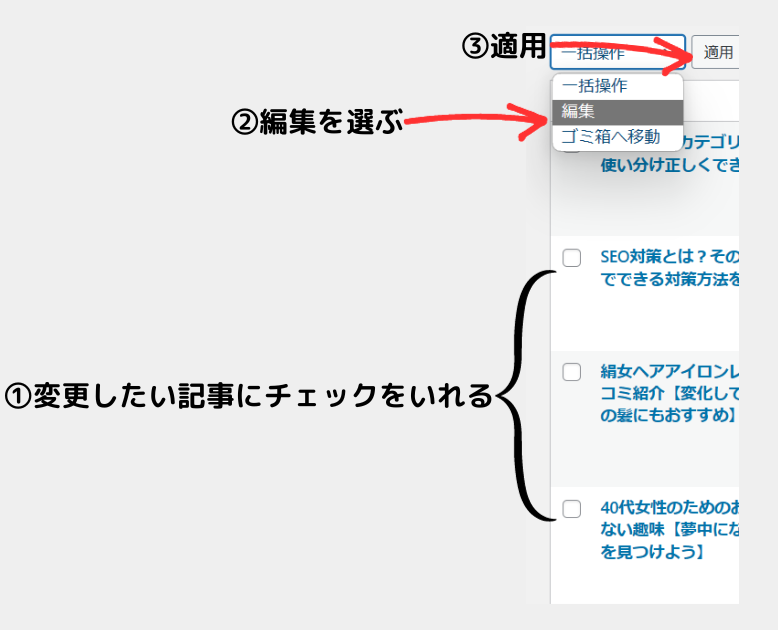
まとめ
この記事ではカテゴリーの作成方法から注意点、編集方法まで紹介しました。
わたし自身あまり考えずにこのブログのカテゴリーを設定した結果ごちゃごちゃしてしまいこの機会に整理しました。
カテゴリーを正しく設定し使い勝手のよいブログにしていきましょう。