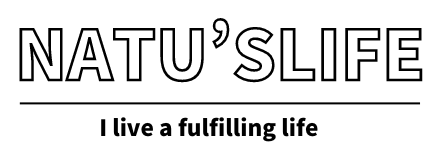PR この記事のリンクには広告が含まれています。
ワードプレスブログの作り方【クイックスタートで初心者でもできる!】

このブログを始めるとき「ブログってどうやって始めたらいいんだろう」と調べていたら、ブログを開設するにはどうやらレンタルサーバーとやらが必要らしい…。
当時のわたしは「レンタルサーバーってなに??」とレンタルサーバーが何なのかもわからない、どこから手続きをしたらよいのかもわからない、さらに、自分のまわりにブログをやっている人がいないので聞ける人がいない…そんな状態でした。
- wordPressでブログってどうやって始めるの?
- エックスサーバークイックスタートってなに?
- 実際の開設方法をわかりやすく教えてほしい!
今回は、こんなお悩みがある方にむけて、エックスサーバーのクイックスタートを使用したWordPressでブログを始める方法を紹介します!
何もわからないわたしでも、自力でブログ開設ができたのでエックスサーバーのクイックスタートを利用すれば簡単に開設できちゃいますよ!
 Natu
Natu開設方法は実際の画像をつかって詳しくお伝えします!


エックスサーバーがおすすめな理由


レンタルサーバーの会社はたくさんありますが、その中から「エックスサーバー」を選んだ理由は
- おすすめしているブロガーさんが多かったから
- 少し調べるだけでもたくさんの情報がでてきたから
自分の周りにブログ開設に詳しい人がいなくて、わからないことがあっても自力でなんとかしなくてはいけない…そんな環境なら、使っている人が多くてインターネット検索すると情報がたくさんでてくるのは心強いですよね。



その他のおすすめできる理由は6つ!
中でも独自ドメインが契約中は無料でつかえるのはありがたいです。
- 国内シェアNo.1
- サーバー速度No.1
- お手頃な料金
- 運用サイト数が230万件と運営実績が豊富
- 独自ドメイン永久無料特典がある
- メールサポート・電話サポートなどの初心者でも安心のサポート体制がある
ブログ開設までのおおまかな工程は4つ
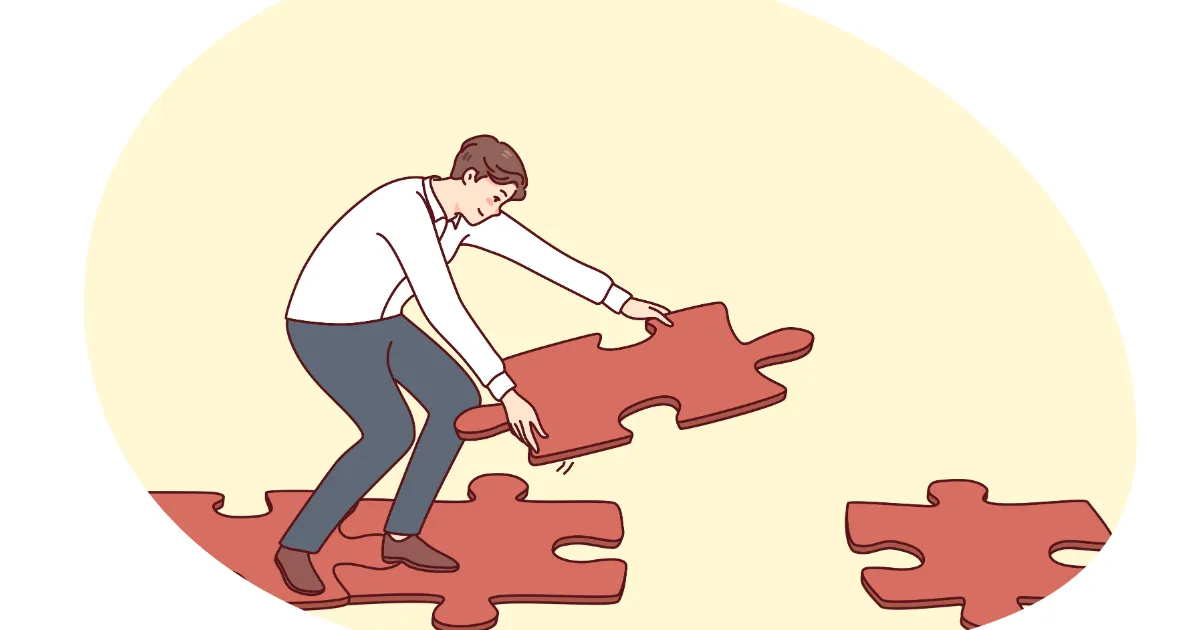
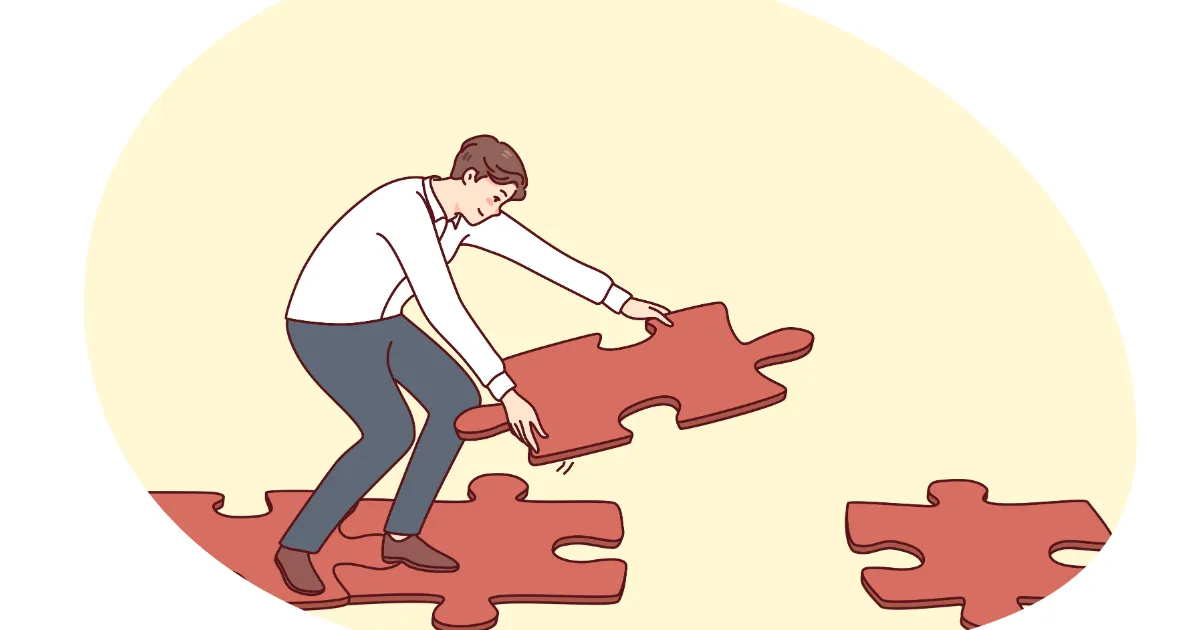
実際の手続きの方法の前に、まずはブログ開設に必要な工程の全体像を見てみましょう。
開設までに必要なおおまかな工程は4ステップです!!



説明はとばして実際の手順をみたい!というかたはここをクリック
ワードプレスでブログを開設するながれは、家を建てることに置き換えるとイメージがわきやすいです。
まずは家(Wordpress)を建てるための
土地(レンタルサーバー)を借りる会社を決めましょう。
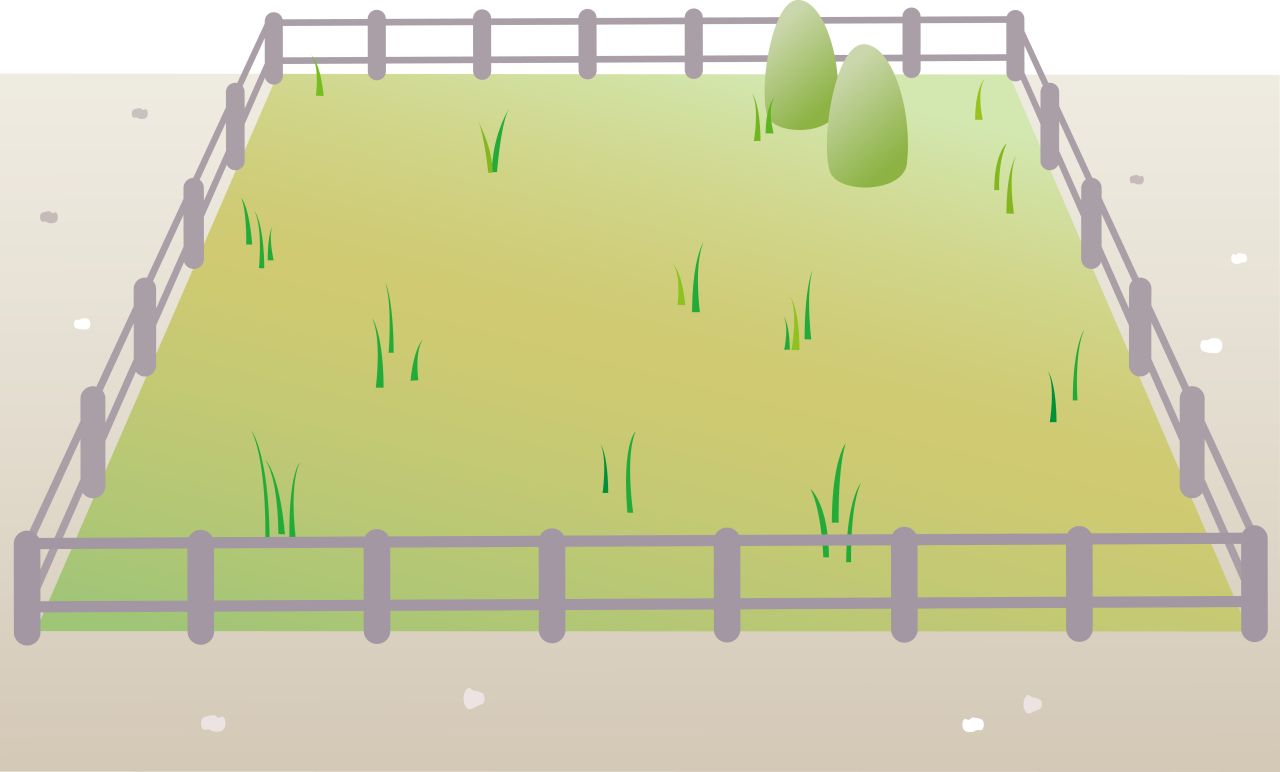
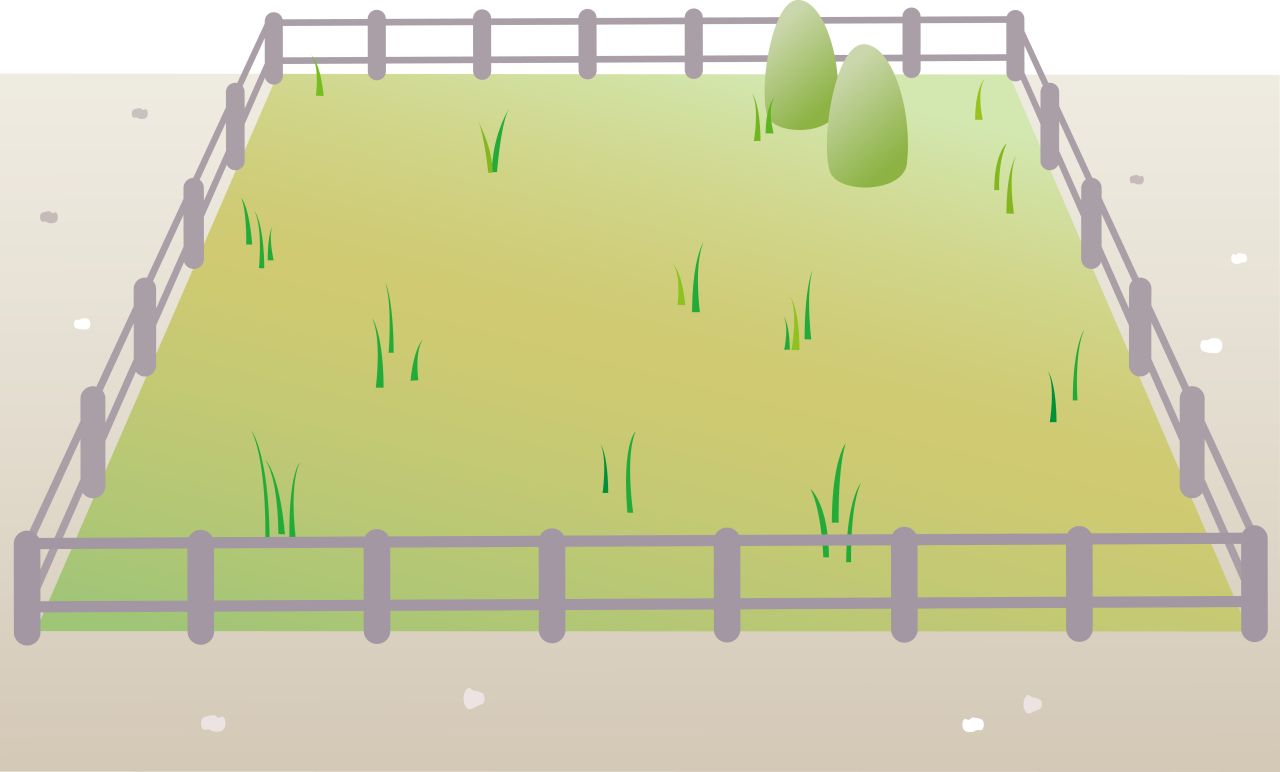
家(Wordpress)の住所(ドメイン)をきめます。
住所なので、他の家が使っている住所はつかえません。
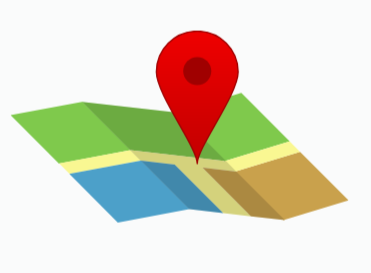
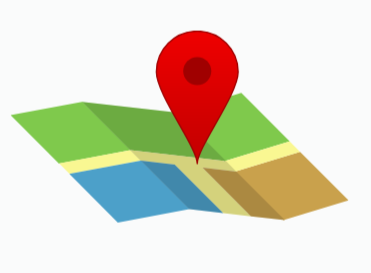
独自ドメインとは
自分のブログ専用のURL。
このブログだとhttps://konatulog.comのうちの(konatulog.com)の部分がドメインです。
家(Wordpress)をたてていきます


WordPressとは
無料のソフトウエア。ブログをかいていくもの。
ワードプレスは、ブログサービスではなくソフトウェアなので、サーバーにインストールして利用します。
WordPressについて詳しくはこちらの記事へ
ワードプレスとは?初心者でも理解できるよう用語まで細かく解説
家を快適に使えるよう、外構を整えたり家具をそろえる
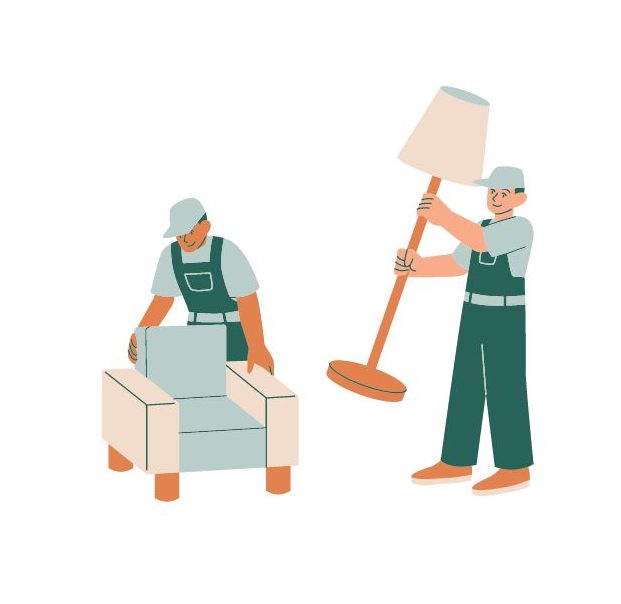
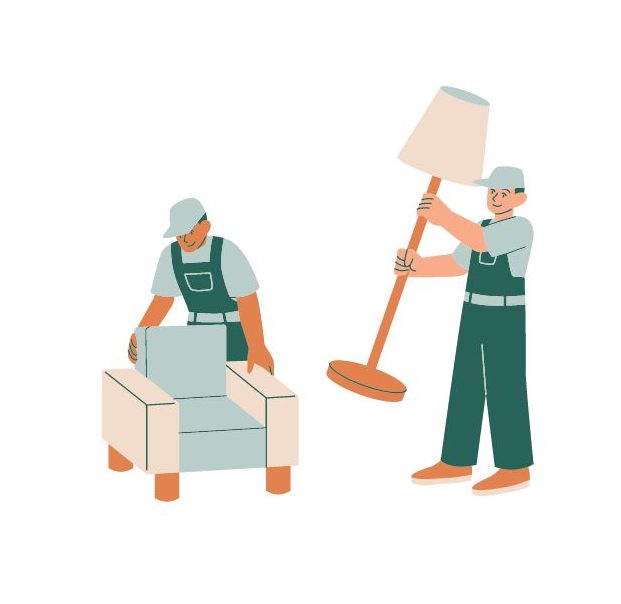
テーマとは
Webサイトのデザインや構成、機能がセットになったテンプレート
プラグインとは
インストールすることで機能が追加できるもの
必要な初期設定についての記事はこちらへ
クイックスタートを使えばブログ開設がかんたんにできる!
エックスサーバーのクイックスタートとは
- サーバー申し込み
- 独自ドメインの取得・設定
- WordPressのインストール、SSL化※
などが1つの手続きですべて自動で行えるサービスです。
※SSL=Secure Sockets Layerの略。通信のやり取りを暗号化する仕組みでセキュリティを強化する





クイックスタートを使えばおおまかな工程でいう「土地を借りるところから家を建てるまで」が一括で申し込める!!
どのくらい手続きが簡単かを比べてみました
従来の手続きとクイックスタートの比較
SSL化されると独自ドメインのアドレスがhttp:〜からhttps:〜に変更される
ドメイン提供会社を選ぶ、ドメインとレンタルサーバーの連携、SSL化までの手続きを省略できる
WordPressファイルのダウンロード、サーバーへのアップロード、データベースの作成、データベースとWordPressの連携などが自動処理される



クイックスタートを使えばめんどうな設定を自動でおこなってくれるんです!便利!!
クイックスタートにすることでデメリットはある??
便利なクイックスタートですが、つかうことでデメリットになることはあるのでしょうか?
クイックスタート申し込み画面にはこのような注意書きがあります。
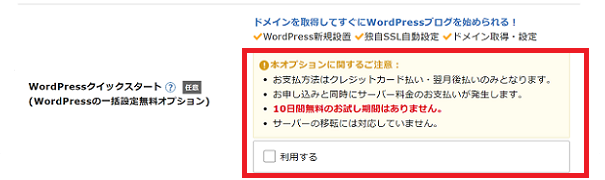
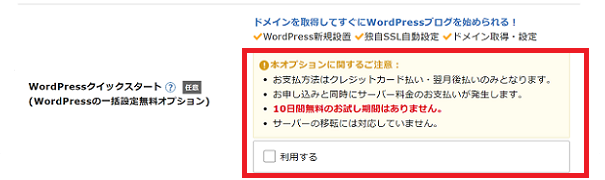
クイックスタートを選択することでのデメリットとしては…
・支払方法がクレジットカード払いか翌月後払いのみ
・10日間のお試し期間がない



クイックスタートは無料で使えるオプションサービスです。
10日間の無料お試し期間はなくなりますが、手間のかかる初期設定の
一部を自動でやってくれるので時間の節約になります。
使わない手はないですよね。
実際の手順を画像をつかって丁寧に解説します!!
それでは、ワードプレスでブログをはじめる方法を実際の画像をつかいながらお伝えしますね。
手順は多いように感じるかもしれませんが、画面を見ながら手続きできるよう細かく説明しています。
作業時間だけなら早い方だと10分ほどでできてしまうのでサクッとやってしまいましょう!!



この後手続きに使うので、下記のものをあらかじめ用意しておくとスムーズに作業が進められますよ。
・支払いにつかうクレジットカード
・SMS認証できるスマホか音声認証するための電話番号
・登録するメールアドレス
①まずはエックスサーバー公式サイトにアクセス
\コチラからエックスサーバー公式サイトにアクセス/
②10日間無料お試し 新規お申込みをクリック
エックスサーバーの公式サイトを開くとオレンジ色の【10日間無料お試し 新規申し込み】や【申し込み】ボタンがあるのでそこをクリック。下記の画面にいくので赤枠部分をクリックします。
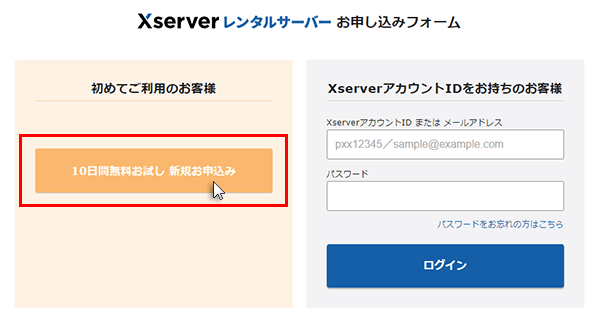
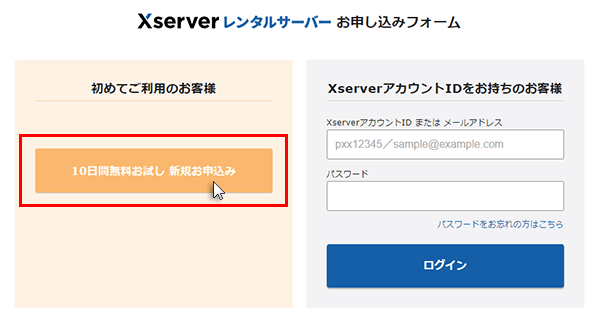
③サーバーID,プランを選択
まずは、【step1 土地を借りる】にあたるレンタルサーバーの申し込み手続きをしていきます。
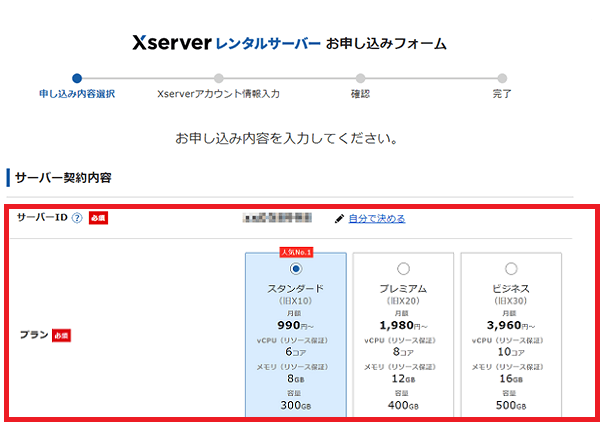
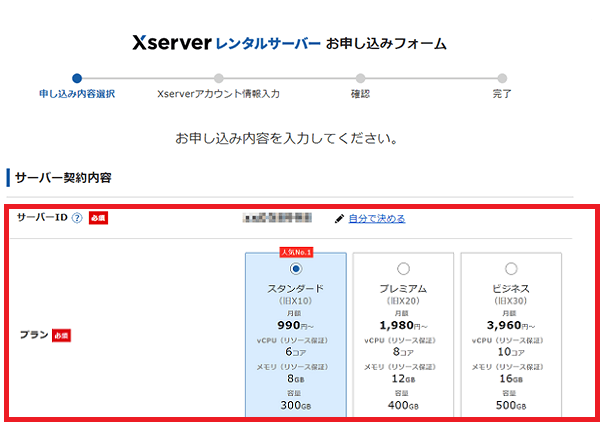
サーバーID・・・自分で決めることもできますが、自動でわりあてられたそのままでもOK!
プラン・・・スタンダードを選択。個人ブログならスタンダードで充分です。
④クイックスタートを【利用する】にチェックをいれる
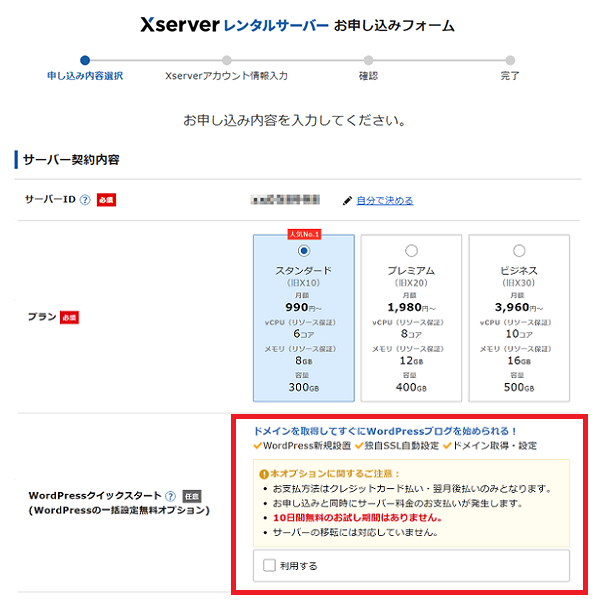
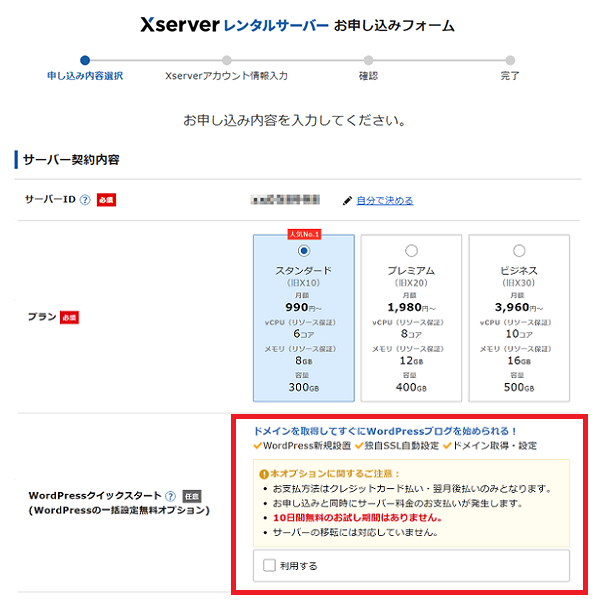
⑤表示内容を確認して【確認しました】をクリック
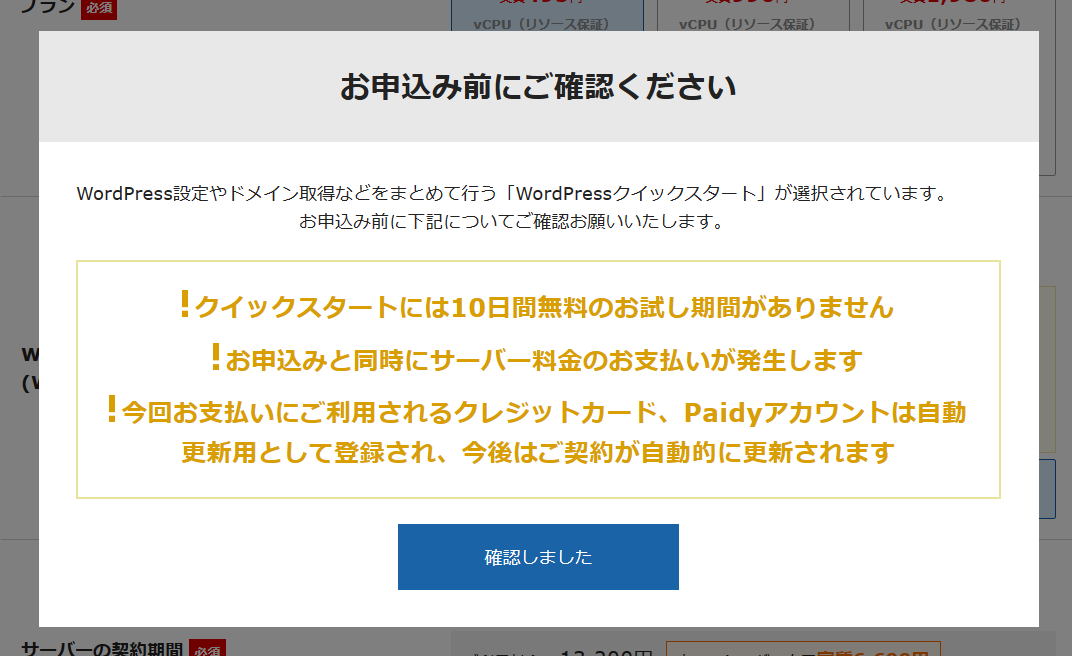
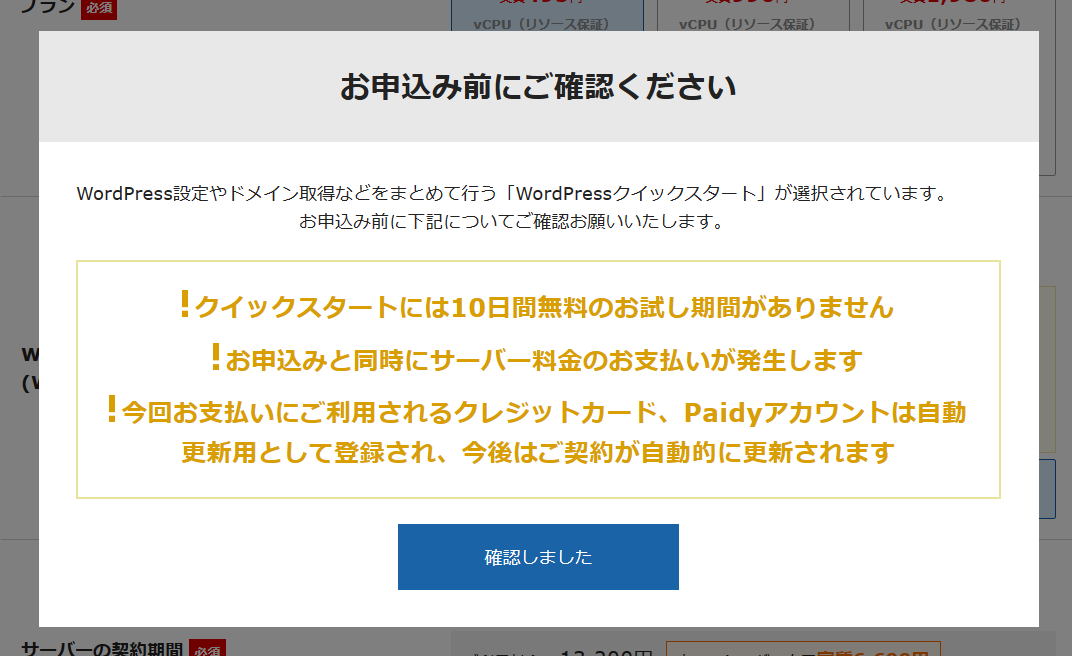
⑥サーバーの契約期間を選ぶ


・契約期間は3か月、6か月,12か月、24か月、36か月から選べる
・6か月以上の契約で月々の利用料がお得になる。契約期間が長いほど月当たりの料金が安くなる
・選んだ月数分一括払いになる(月ごとの支払いではなくまとめて前払い)
・2回目以降の更新時に限り1か月自動更新設定が可能(支払方法はクレジットカードか翌月後払い)



とにかく1年は続けてみよう!と思い、わたしは1年で契約しました。
⑦独自ドメインを決める
次は【step2 住所を決める】の部分です。
自分のブログのURL=独自ドメインを決めていきます。
このブログだとhttps://konatulog.comのうちの(konatulog.com)の部分がドメインです。
ドメインは、ほかの人がすでに使用しているものだと「使用されているドメインです」と警告がでて設定できないようになっています。
まだ使われていないものを探しましょう。
○○.の後ろの部分は、.com.blog.net.orgなどありますが【com】を選ぶ人が多いようです。
一度設定したドメインを変更するには、ドメインの再取得やサイトアドレス移転など費用も手間もかかることになります。
ドメインは慎重に決めていきましょう。
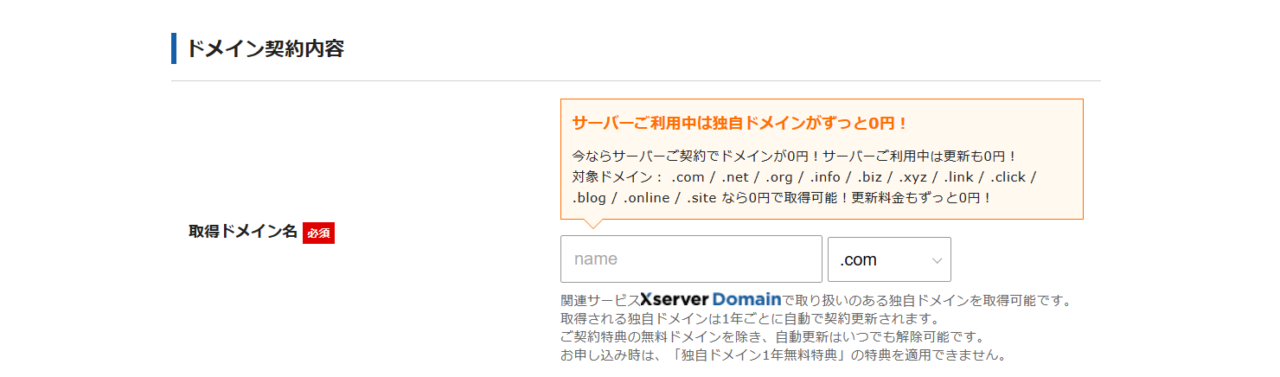
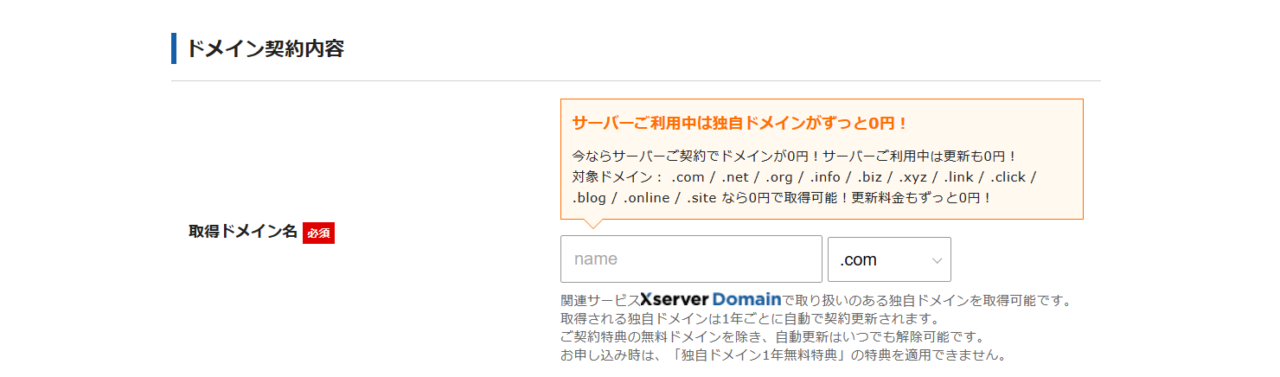
スタンダードの場合
・サーバー契約期間【12か月】以上、自動更新設定を有効にすると独自ドメイン永久無料特典で永久無料で使用できる!!
・.com / .net / .org / .info / .biz / .xyz / .link / .click / .blog / .online / .site のいずれかから選べる。
⑧ワードプレスの情報入力
いよいよ【step3 家を建てる】です。
ここからはワードプレスに登録する情報を入力していきます。
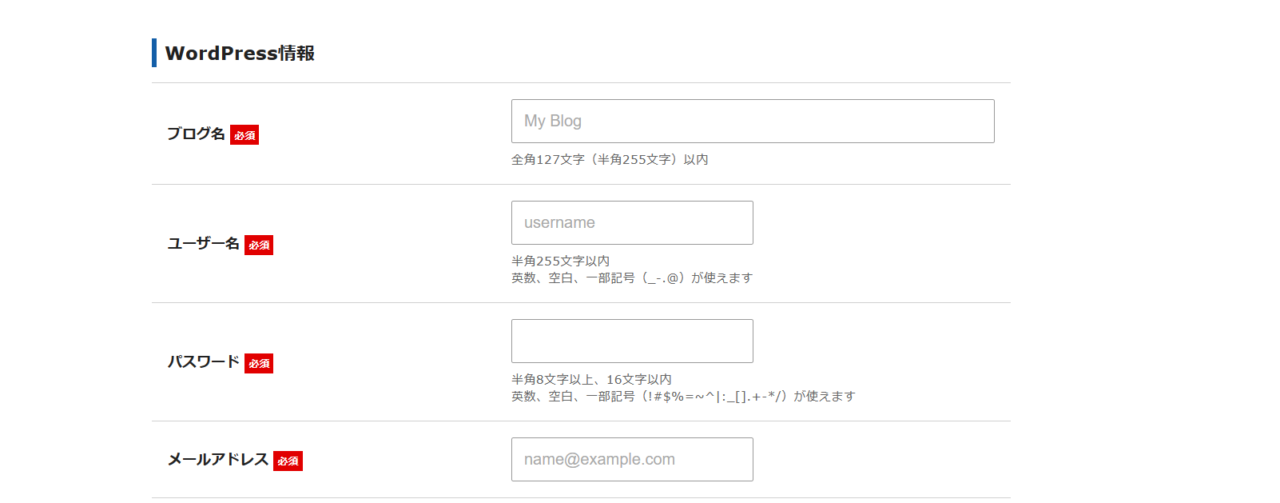
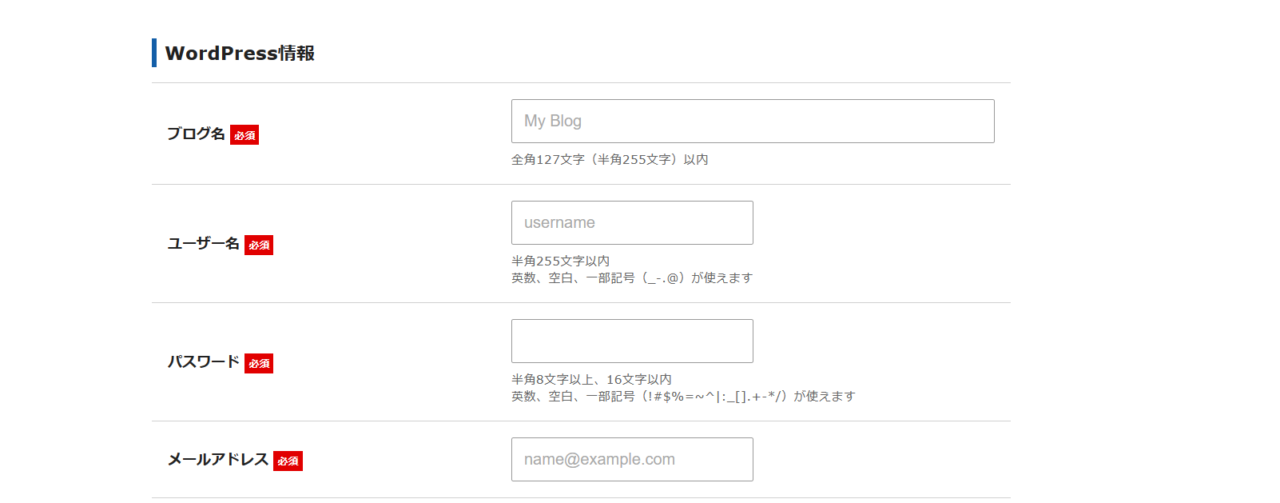
・ユーザー名は登録後は変更できないので注意
・ユーザー名とパスワードはログイン時に必要になるのでメモしておくこと!!
⑨テーマ
テーマを選択します。
「テーマ」とはWebサイトのデザインや構成、機能がセットになったテンプレートのことです。
導入することで簡単にブログのデザインを変更でき、おしゃれなサイトを作ることができます。
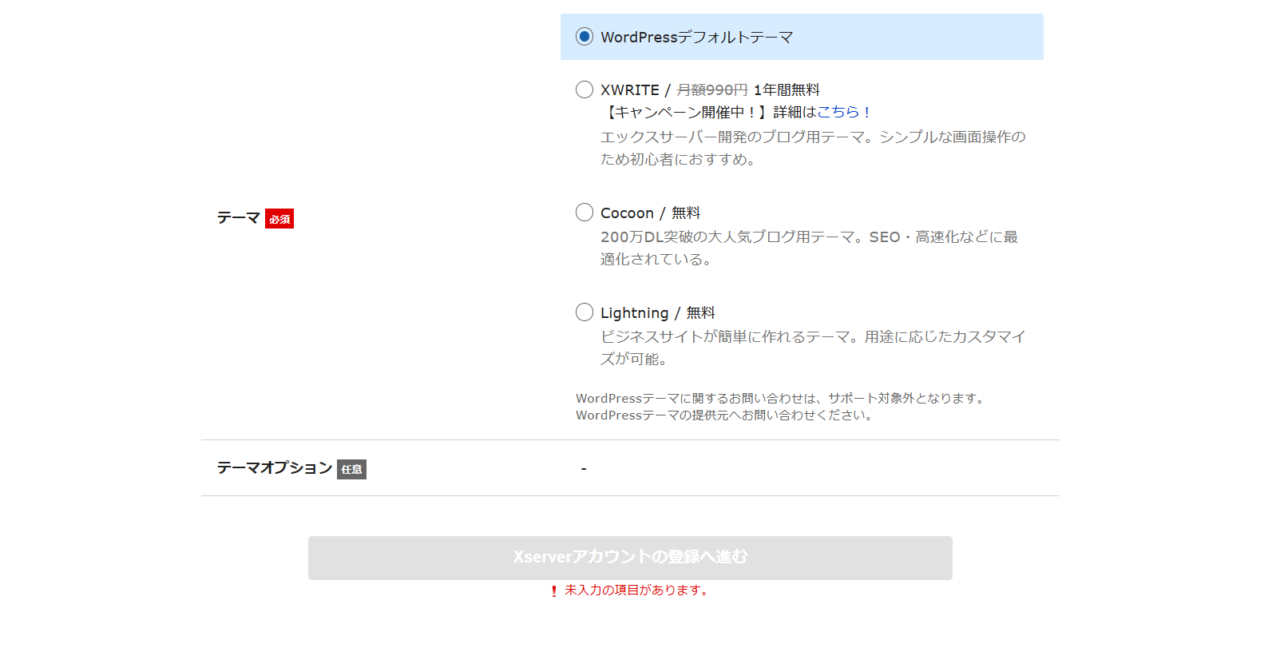
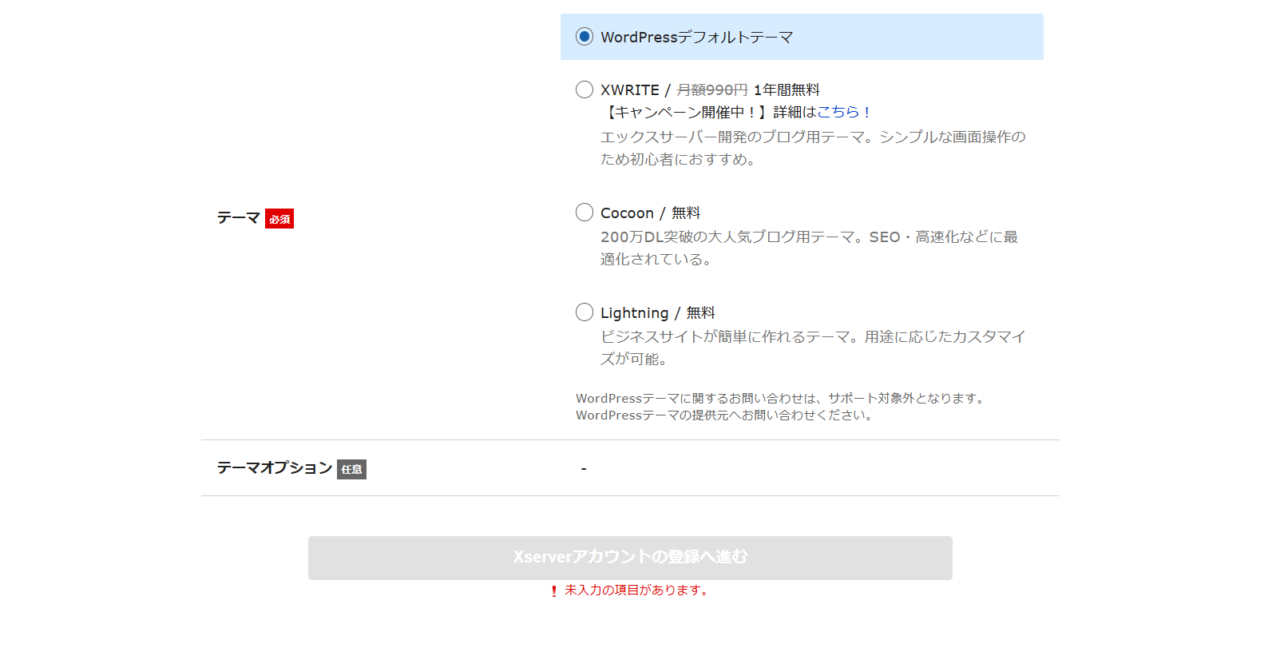
テーマは無料のものから有料のものまで、ここであげられているもの以外にもたくさんあります。
後から変更可能なものですので、ここではとりあえずデフォルトテーマもしくは無料の【Cocoon】を選んでおきましょう。



当ブログのテーマはWordPressテーマ「SWELL」
有料テーマですが、簡単に装飾ができ、初心者のわたしでもここまでのサイトが作れています。
⑩エックスサーバーアカウントの登録
エックスサーバーに登録する個人情報等を入力していきます。
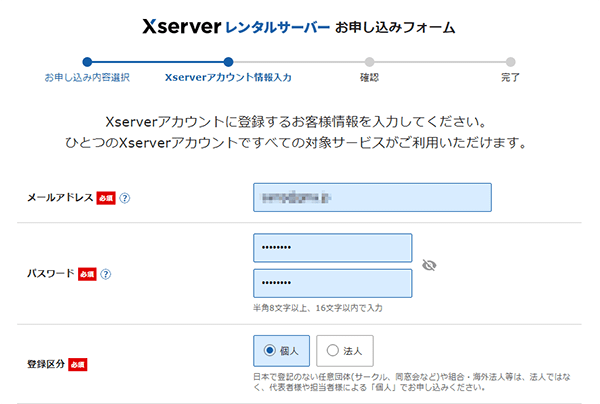
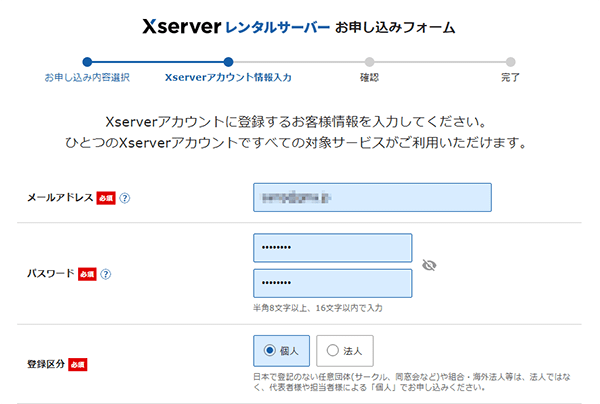
登録区分は【個人】を選択
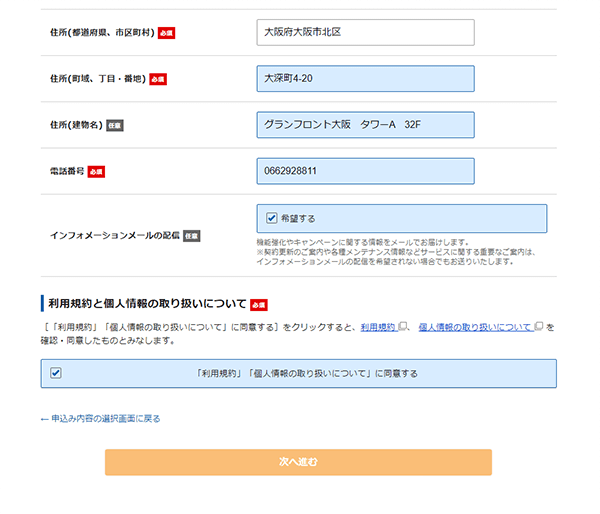
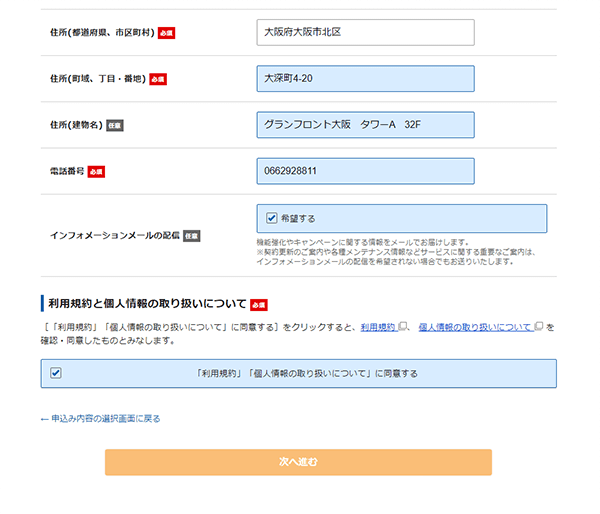
・名前(ハンドルネームなどでなく本名で!)住所、電話番号を入力
・メール配信の希望をチェックする
⑪支払い情報の入力
・支払方法はクレジットカード払いか翌月後払いを選び必要事項を入力
・個人情報の取り扱いにチェックをいれ【次へ進む】クリック
⑫確認コードがメールで送られてくる
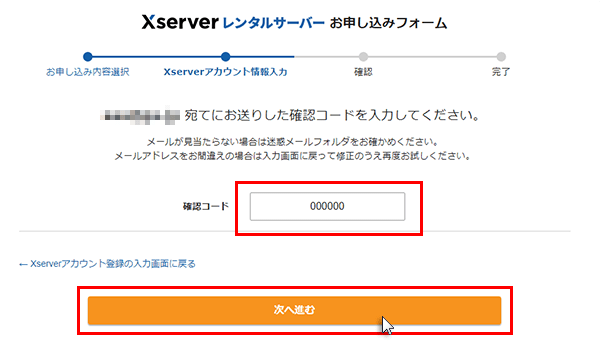
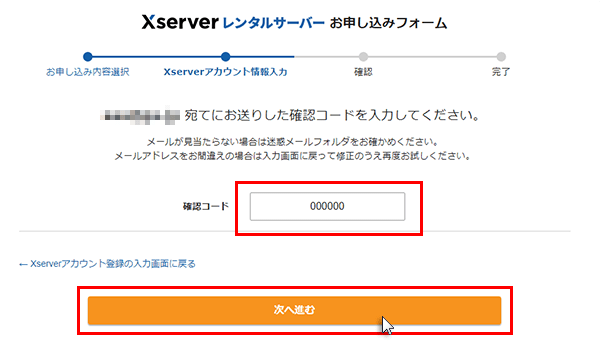
メールで送られてきた確認コードを入力し【次へ進む】
⑬登録情報を確認する
- プラン
- 契約期間
- ドメイン名
- ブログ名
- ユーザー名
- メールアドレス
などを確認します。
間違いがなければ【SMS・電話認証へ進む】をクリック
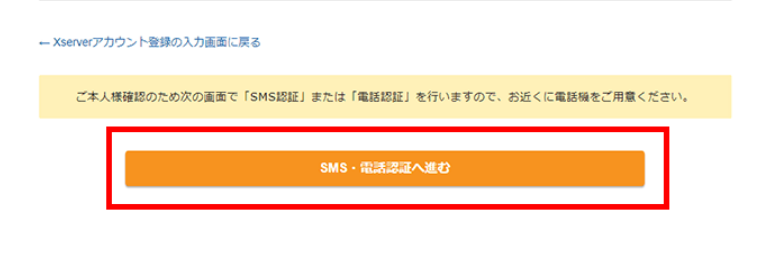
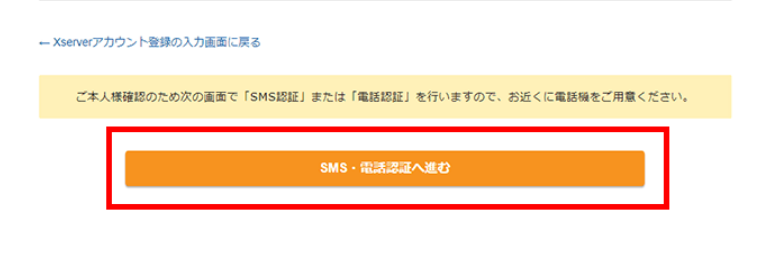
⑭認証コードを取得する
「認証コードを取得する」をクリック.png)
「認証コードを取得する」をクリック.png)
・SMSもしくは電話が受信できる番号を入力
・認証コードの取得方法を選ぶ(SMSか自動音声)
選んだら【認証コードを取得する】をクリック
⑮申し込みの完了
SMSまたは自動音声で取得した認証コードを入力し【認証して申し込みを完了する】をクリック
「認証して申し込みを完了する」をクリック.png)
「認証して申し込みを完了する」をクリック.png)
下記の画面になればお申込み完了です。
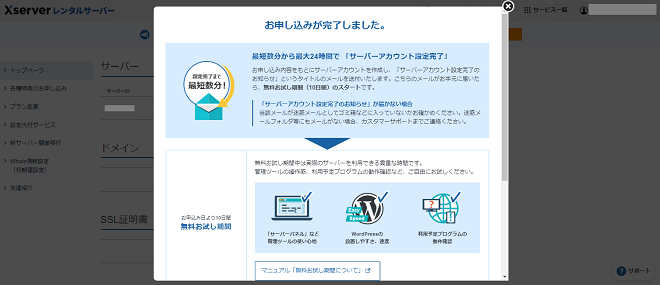
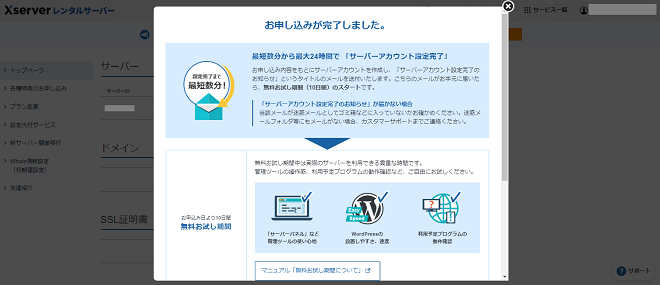
⑯設定完了のメールが届く
1通目…申し込み完了で即時メールが届く
2通目…【xserver】■重要■サーバーアカウント設定完了のお知らせが届く。
このメールにはエックスサーバーへのログイン情報が記載されています。大切に保存しておきましょう。
メール受信後1時間程度でブログにアクセスできるようになります。



これでクイックスタートをつかった、レンタルサーバーの登録と独自ドメインの取得は完了です。
おつかれさまでした!!
ワードプレスにアクセスしてみよう
さきほど届いた【xserver】■重要■サーバーアカウント設定完了のお知らせメールに記載された2種類のURLからブログにアクセスすることができます。
サイトURL
ブログのトップページにアクセスできます。
管理画面URL
記事投稿やデザイン変更などができる管理画面(ダッシュボード)にアクセスできます。
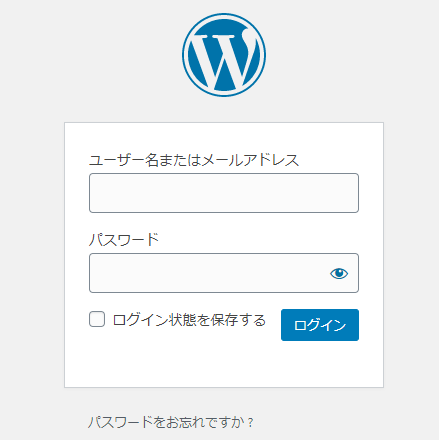
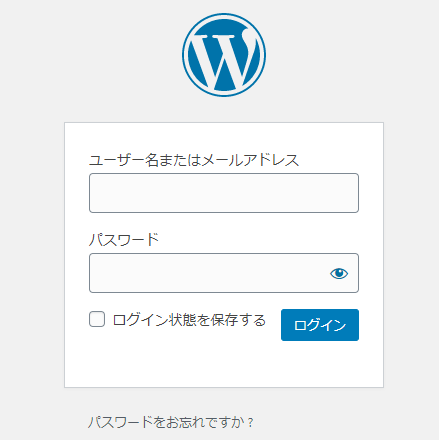
メールに記載のユーザー名 (メールアドレスでも可)、設定したパスワードを入力
この管理画面から記事をかいたり、デザインの設定などをしていきます



自分のブログを開設することができましたね。
おめでとうございます!!
ブログを開設したら次は初期設定。
開設後に行うべき設定についての記事はこちらです。