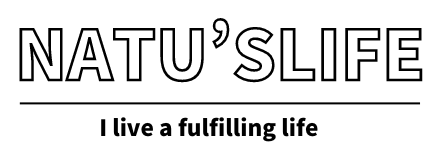PR この記事のリンクには広告が含まれています。
【ワードプレス開設後①】必ず最初にやっておくべき初期設定はこれ!

ワードプレスでブログを開設したら、すぐ記事を書きたい!!
…ところですがちょっと待って!
記事を書き始めるまえにやっておいたほうが良いことがいくつかあります。
・サイトアドレスの確認
・独自SSLの設定
・パーマリンクの設定
・テーマを設定する
これらの初期設定を行わないまま記事をかきだしてしまうと、不具合やセキュリティ上の問題がでたり、あとから設定、修正するのに手間がかかる可能性があります。
初期設定をしっかり済ませたうえで、思う存分記事をかいていきましょう!!
 Natu
Natuそれではワードプレスブログ開設後、記事を書き始める前に行うべき初期設定について解説していきます。
ワードプレスにログインし管理画面【ダッシュボード】から各種設定をしていきます。
ブログ開設時に届いたメール記載のURL、もしくは「https://自分のドメイン名/wp-admin/」でアクセスする
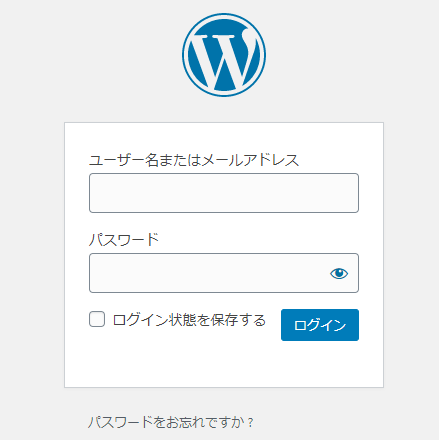
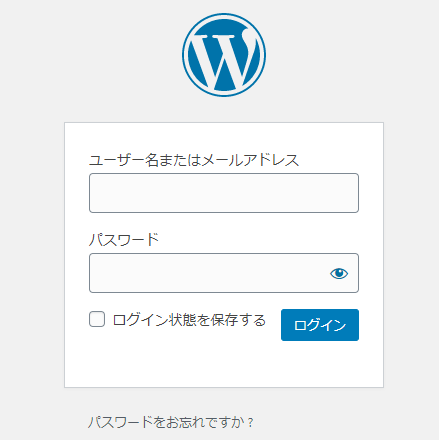


まずは、一般設定からできる初期設定をしていきます。
ダッシュボード⇒設定⇒一般の順に進みます。
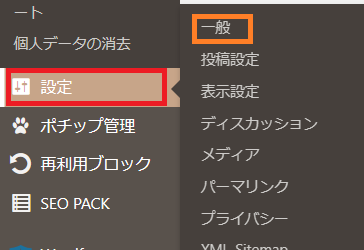
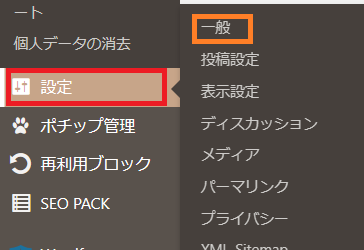
一般設定の画面ではこれらの設定をすることができます。
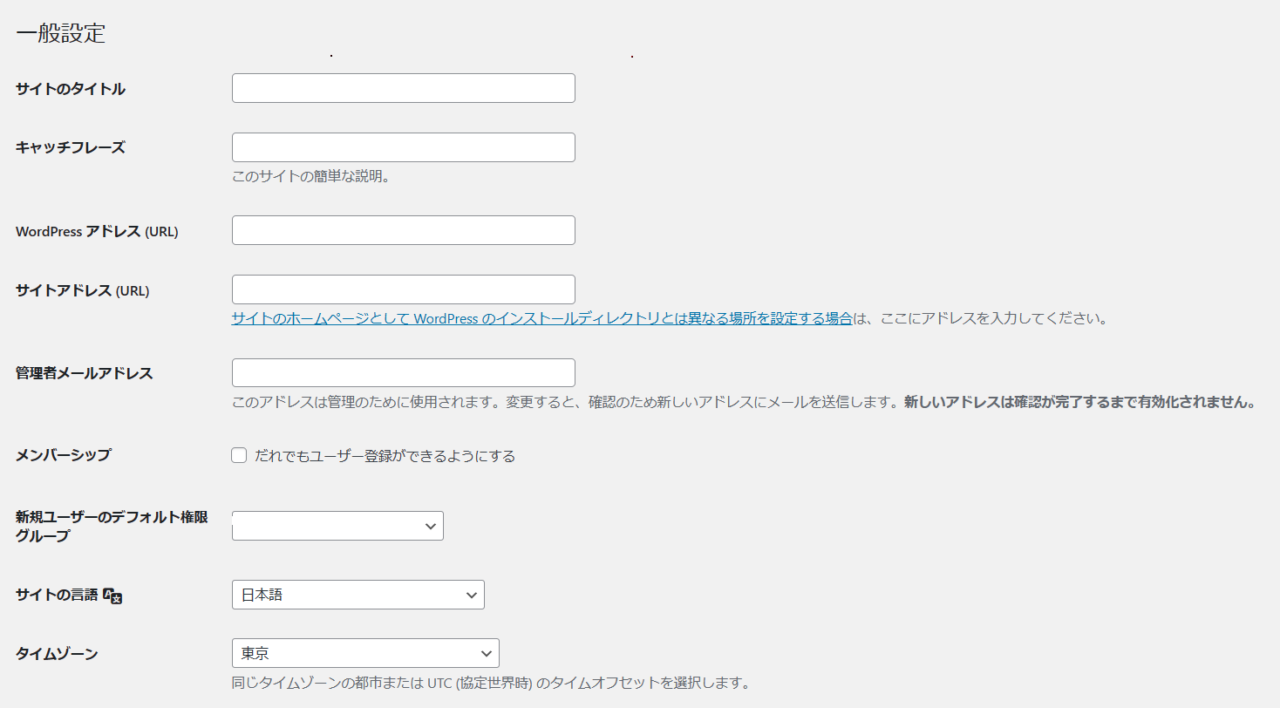
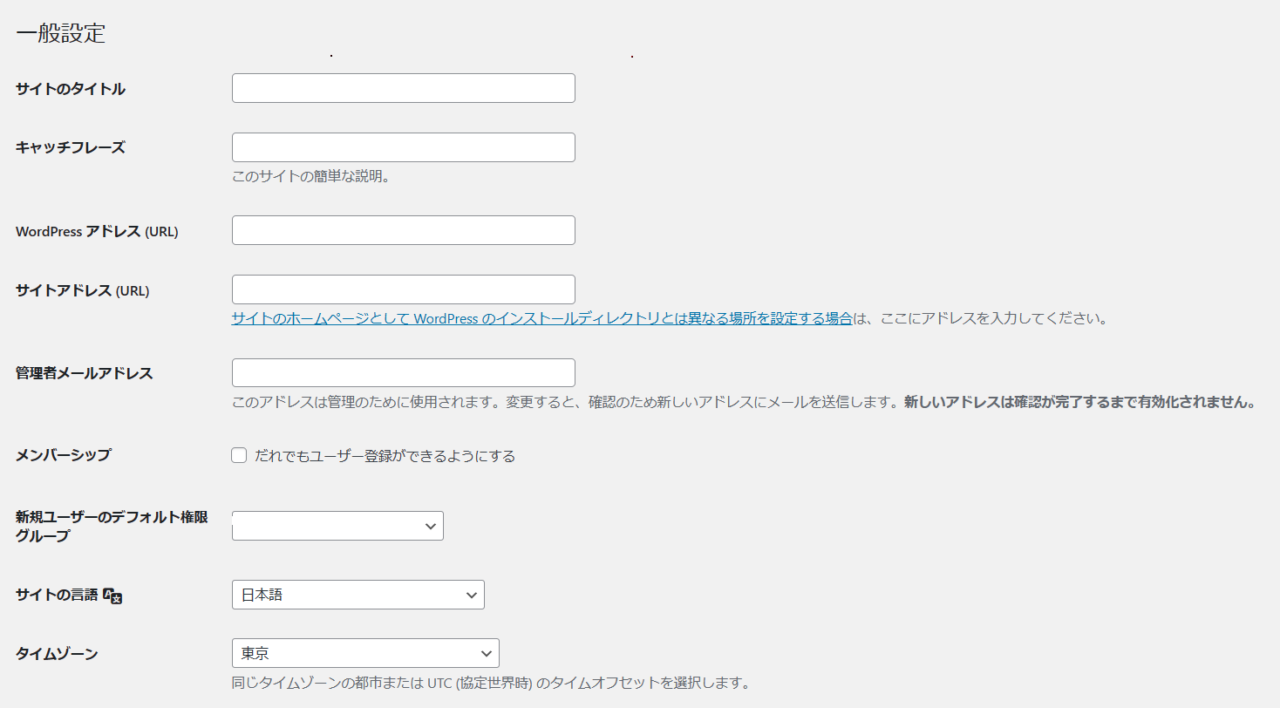
- サイトアドレスの確認
- 独自SSL設定
- サイトのタイトル・キャッチフレーズを決める
★は大切
サイトアドレスの確認
まずは、サイトのアドレスが間違っていないか確認しましょう。このブログならこの部分!





もしアドレスが間違っていた場合は、WordPressのインストールをやり直しましょう。記事を書く前であれば、インストールのやり直しだけで済みます。
独自SSL設定(http→httpsに変更)



独自SSLって何?
・通信が暗号化され、個人情報を抜き取られることなく、安心・安全にウェブサイトを閲覧できる仕組みのこと
・セキュリティー対策の一つになりブログの信頼度があがる
・Googleも推奨しておりSEO対策としても重要
・SSL化するとアドレスがhttpからhttpsになる



・SSLを設定するには…
①サーバーにSSL設定を追加
②ワードプレス上の設定を変更
の2つの作業が必要です。
わたしも利用したエックスサーバークイックスタートなら、サーバー側のSSL設定が自動で追加されます。
クイックスタートを使ったブログの開設方法はこちら




WordPressアドレス⇒WordPressをインストールしたURL
サイトアドレス⇒ブログを表示するURL。
通常は、両方同じアドレスになっているはず。
※エックスサーバークイックスタートでブログを開設した場合、自動でサーバーにSSL設定が追加されますが念のため作業前にサイトアドレスを「https」にしてアクセスしてみましょう。
エラーがでなければSSL設定済みですのでワードプレス上での設定をしていきます。
WordPressアドレスとサイトアドレスの「http」を「https」に変更します。
「http://〇〇.com」⇒「https://〇〇.com」にかえる
サイトアドレスにアクセスしてURLが「https」または「鍵マーク」がついていればSSL化は完了です。


サイトのタイトル・キャッチフレーズをきめる
これは、必ず行ったほうが良い設定ではないですし、後から変更もできる項目ですが決まっているならついでに入力していきましょう。
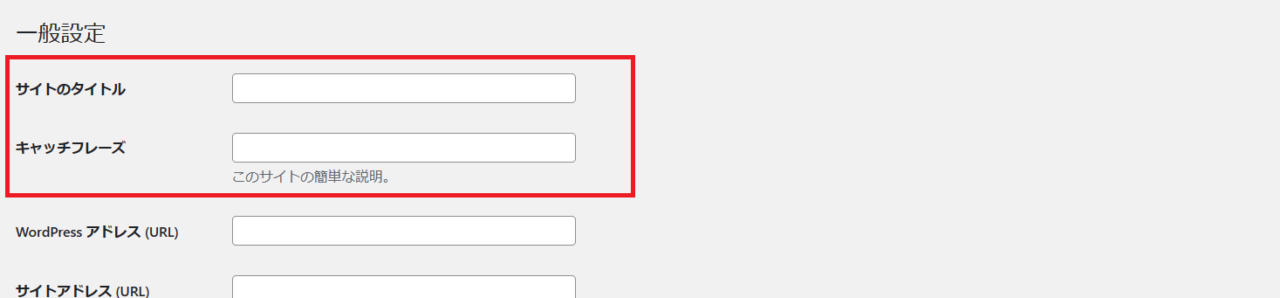
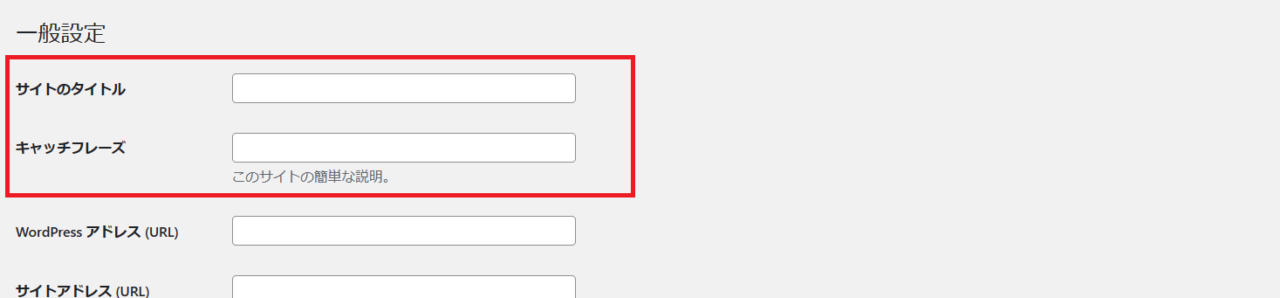
サイトのタイトルはあなたのブログの名前・看板になるもの。
サイトタイトル、キャッチフレーズともに後から変更可能。
パーマリンクの設定をする



パーマリンク??



パーマリンクとは、「Webサイトのページ毎に設定されるURL」のことです。
例えばこのページのURL【https://konatulog.com/wordpress- initialsetting】であれば
https://konatulog.com/wordpress- initialsetting
パーマリンク
https://konatulog.com/wordpress- initialsetting
スラッグ
パーマリンクはページのURL全てをさし、スラッグはURLのドメインを除いた末尾の部分をさす。
パーマリンクの設定が必要なわけ
GoogleのURL構造に関するガイドラインには下記のように記載されています。
サイトの URL 構造はできる限りシンプルにします。論理的かつ人間が理解できる方法で URL を構成できるよう、コンテンツを分類します。
可能な場合は、長い ID ではなく意味のある単語を URL に使用します。
推奨: シンプルでわかりやすい単語を URL に使用する:
Google の URL 構造に関するガイドライン | Google 検索セントラル | ドキュメント | Google Developers
・できる限りシンプル
・意味のある単語で人間が理解できるもの
Googleが推奨するシンプルで、Webサイトを見てくれるユーザーがどんな記事なのかが分かりやすいURLにするため設定が必要になるのです。



記事を書いた後でこの設定をすると、URLが変更されてしまいます。
記事を書き始める前に設定してくださいね。
パーマリンクの初期設定方法
この設定をすることで個別の投稿ページから直接URLを変更できるようにしていきます。
ダッシュボードの「設定」→「パーマリンク」をクリック。


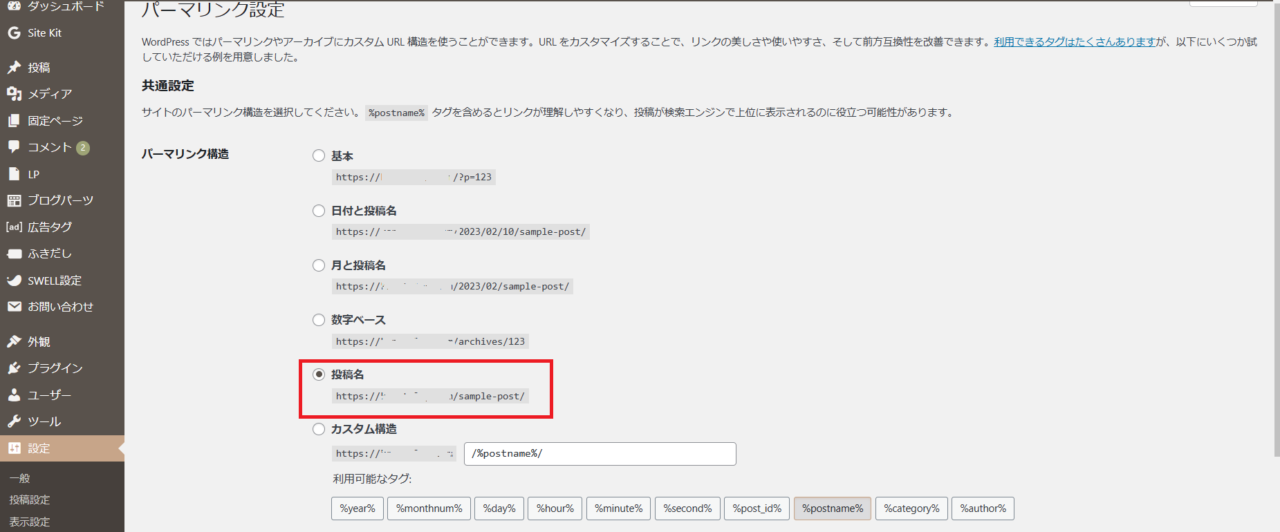
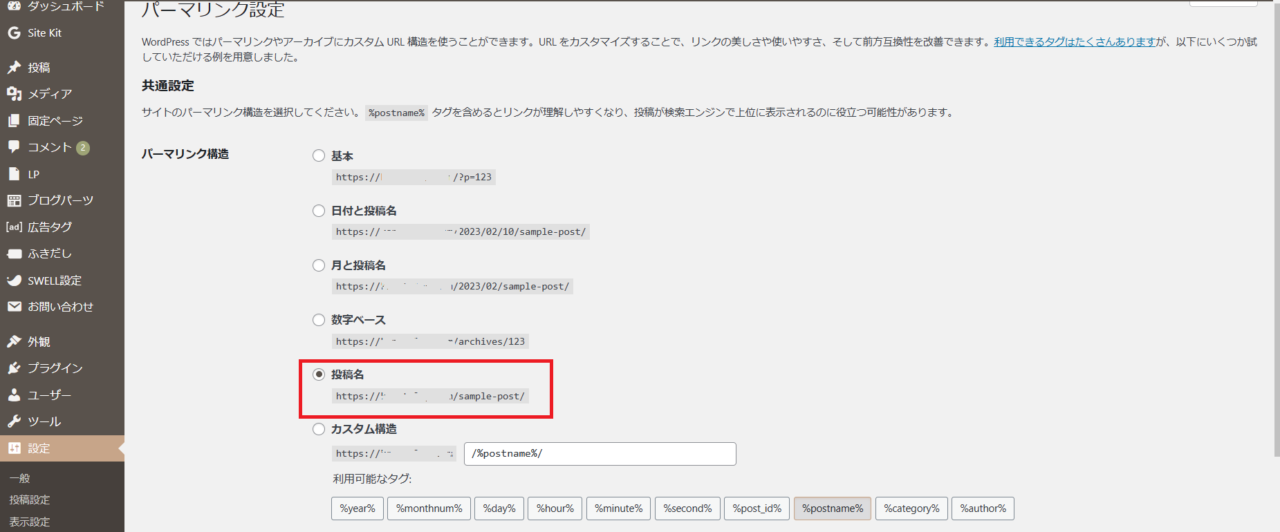
画面一番下にある【変更を保存】をクリック
これで、記事を書けば投稿名がはいったURLがつくられます。
ただ、このままでは日本語で投稿名がはいったURLになってしまうのでスラッグを英字におきかえて投稿するのがおすすめです。
テーマを設定する



テーマって何?



「テーマ」とはWebサイトのデザインや構成、機能がセットになったテンプレートのことです。
導入することで簡単にブログのデザインを変更でき、おしゃれなサイトを作ることができます。
・テーマには無料のもの、有料のものがある
・記事を書き始めてから変更することもできるが、記事のレイアウトが崩れたり、イメージがガラッと変わる可能性がある
テーマの設定方法
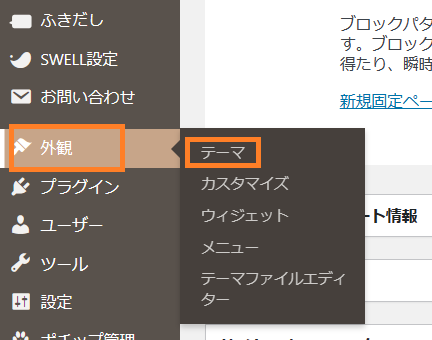
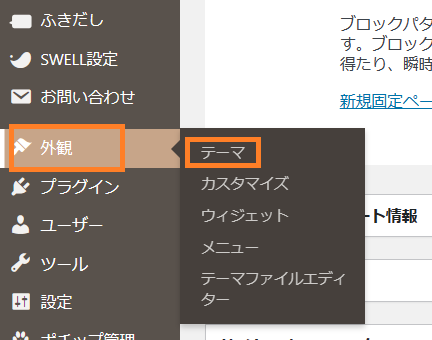
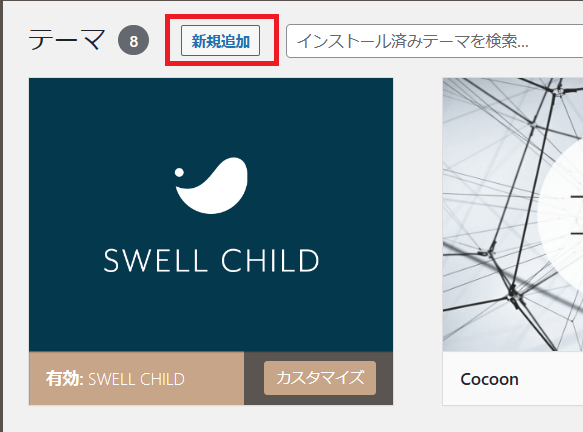
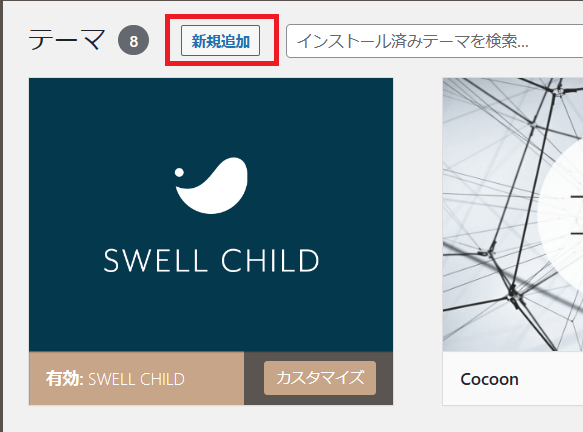
たくさんのテーマがあるので詳細、プレビューを確認して好きなテーマを選ぶ



当ブログではSWELLを使用しています。
SWELL購入からインストールまでの詳細記事はこちらから


ーおすすめWordpressテーマ SWELL
シンプルなのに高機能ー
このブログの使用テーマはSWELLです。
パソコンに慣れていないわたしでも、簡単にブログを作れました。
\こちらから、SWELLを使用したおしゃれなデモサイトが見れます/



ここまでが、記事を書き始める前の最低限の設定になります。
ワードプレスの設定する項目はまだまだあります。
記事を書く前にやっておくべき4つの設定を済ませた後、順次やっていきましょう!!