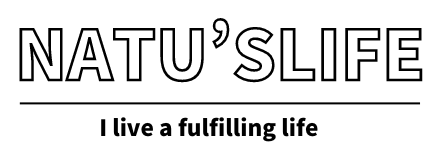PR この記事のリンクには広告が含まれています。
【ワードプレス開設後②】最低限やっておきたい初期設定7選!
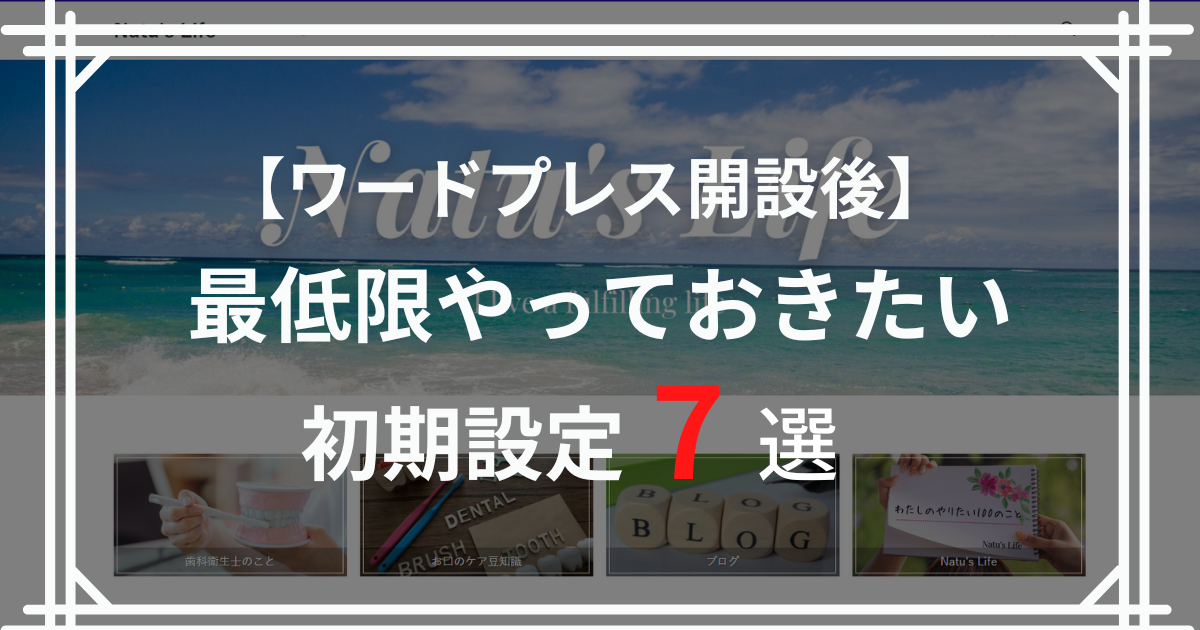
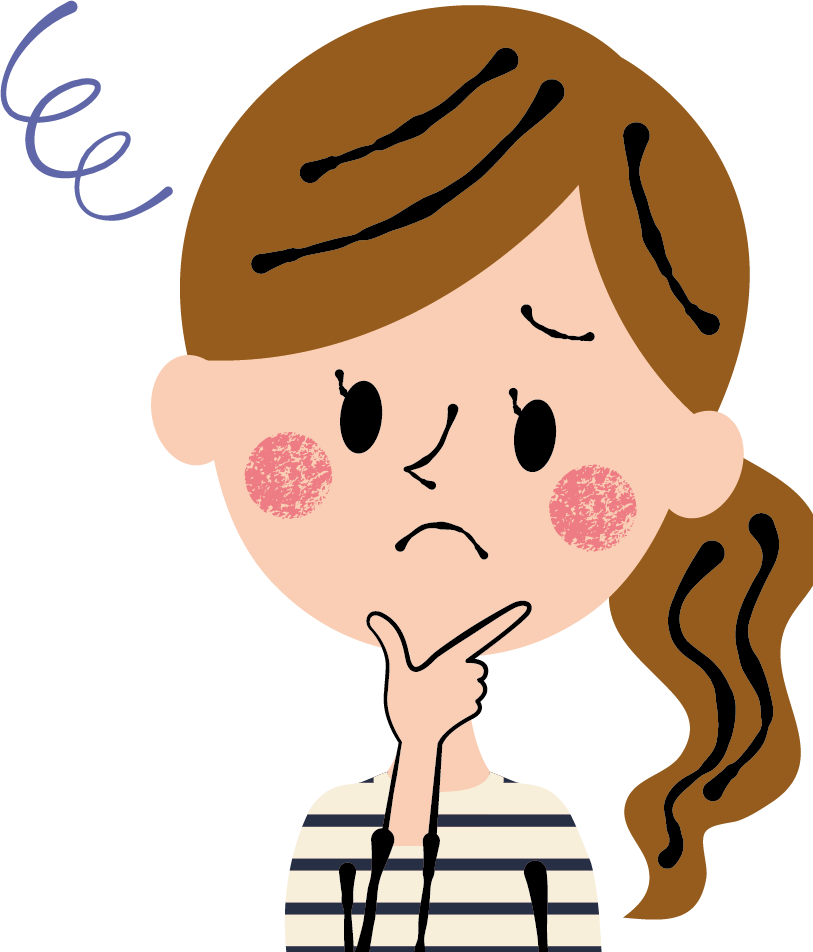
ワードプレス開設後、 記事を書く前にやっておいたほうがよいものの設定はしました!
このほかにもやっておいたほうが良い設定があるんですよね?





はい。
今回はワードプレス開設後最低限やっておきたい初期設定についてお伝えしますね。
・ニックネームの設定
・コメント欄の設定
・メタ情報の削除
・サンプル記事の削除
・カテゴリーの作成
・プラグインのインストール
・本体、テーマ、プラグインの更新
ニックネームの設定


ワードプレスの管理画面(ダッシュボード)の右上に表示されているのがニックネームです。
テーマによっては、投稿者名としてニックネームが表示されたり、コメント欄で表示されたりすることがあります。
このニックネーム、ブログ開設後の初期状態ではユーザー名がニックネームになっています。
ユーザー名はワードプレスログインに使用するものなので、そのままではセキュリティ上よくありません。



ユーザー名とは違うニックネームを設定していきましょう。
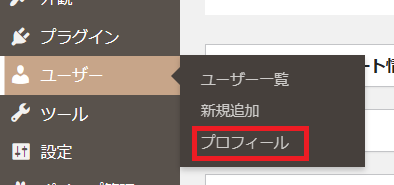
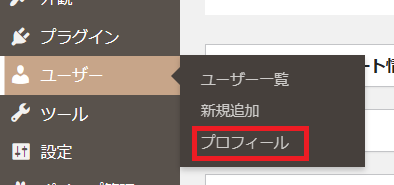


ニックネーム(必須)に入力します。
ブログ上の表示名の【】をクリックすると入力したニックネームがでてくるのでそれを選択。
画面をスクロールすると下のほうにあります。
コメント欄の設定
コメントに関する設定はディスカッションから行います。
ここではコメントに関する設定のほかにスパム対策の設定などもできます。
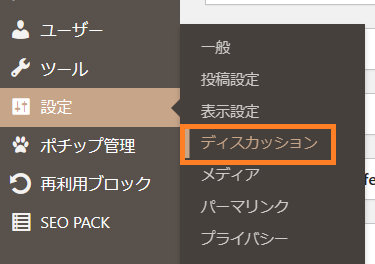
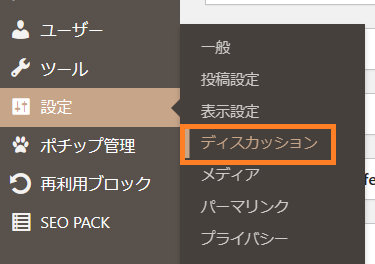


ワードプレスでは記事を読んだ読者がコメントを投稿できるようになっています。
コメント機能を有効にすると、読者とのコメントのやり取りが楽しめるメリットがある反面
スパムメッセージ(宣伝や不正サイトに誘導)や誹謗中傷などのメッセージが投稿されることも。
【新しい投稿へコメントを許可】欄にチェックをいれればコメントを受けることができますし
必要ない場合はチェックを外せばコメント欄が非表示になります。
【投稿中からリンクしたすべてのブログへの通知を試みる】
チェックをいれると、記事にリンクを貼った際に相手のブログに通知が送られる。
【新しい投稿に対し他のブログからの通知を受け付ける】
チェックをいれると、リンクをもらった際に通知を受け取ることができる。
【新しい投稿へのコメントを許可】
チェックをいれると、コメントをうけることができる
チエックを外すと記事下のコメント欄が非表示になる。



コメントを受けるかたも、コメントの表示条件で「手動承認を必須にする」にチェックをいれるなどの対策をしましょう。
ただ、コメントの数がおおくなると手動承認では大変なのでプラグインを利用することをお勧めします。
メタ情報の削除
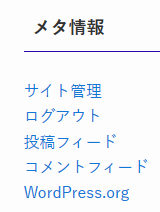
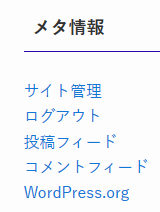
ワードプレスをインストールした初期の状態だと、上記のようなメタ情報が表示されています。
メタ情報は運営者が自分のサイトにログインしたり管理したりするためのものです。
読者が利用するものでもないですし、セキュリティの面でも誰もが見れる場所にわざわざログイン画面に行けてしまうものを表示しておく必要はないですよね。



表示させないよう設定していきましょう!
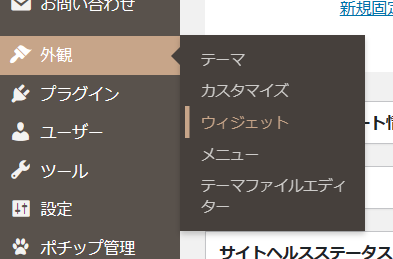
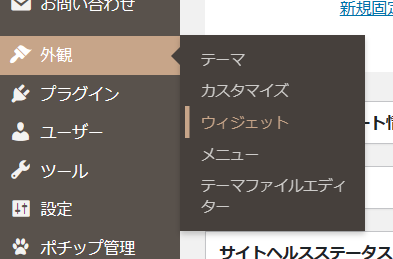
共通サイドバーにあるメタ情報の



使用テーマによってメタ情報の場所が違う場合があるので探して削除してくださいね。
サンプル記事の削除
初期の状態では「Hello world!」というサンプル記事があるのでこれを削除しましょう。
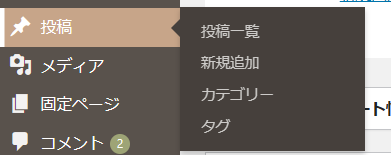
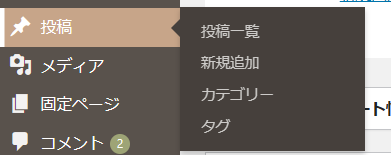
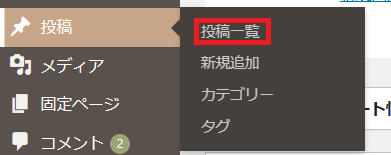
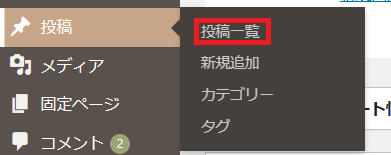
これで削除できました。
カテゴリーの変更と新規作成
カテゴリーとはブログ内の記事を分類するためのものです。
例えばレシピブログであれば【肉料理】【魚料理】【卵料理】などのカテゴリーにわけることができます。
卵料理が見たい読者は、カテゴリーの【卵料理】をクリックすれば卵料理のカテゴリーの記事一覧ページをみることができます。
カテゴリーの変更
WordPressのインストール直後は「未分類」というカテゴリーが作成されています。
これを、自分のブログで使用するカテゴリーに変更していきましょう。
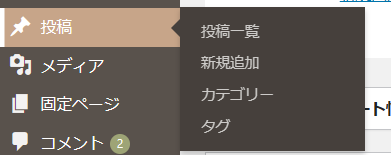
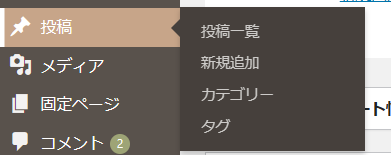
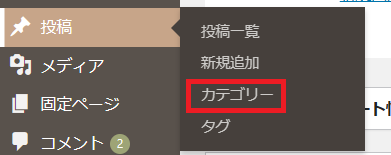
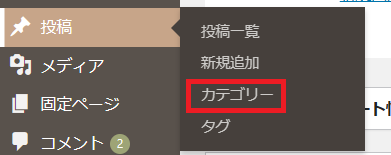
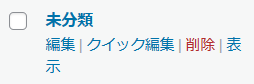
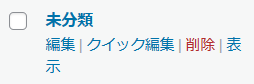
これで未分類から自分の希望するカテゴリー名へ変更できました。
カテゴリーの新規作成
新たにカテゴリーを作る手順はこちらになります。
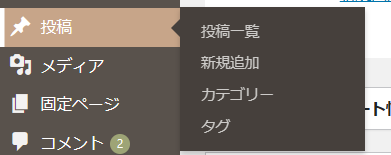
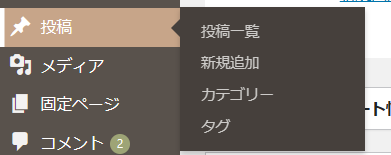


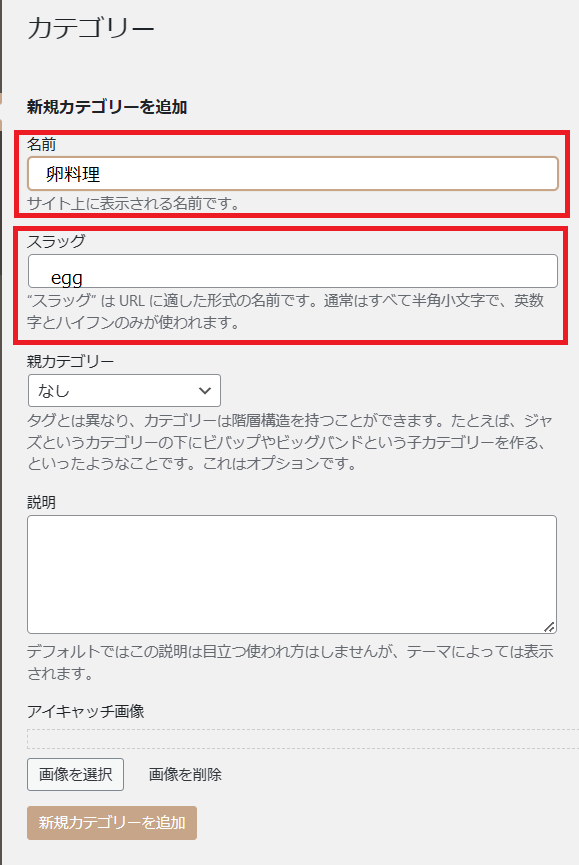
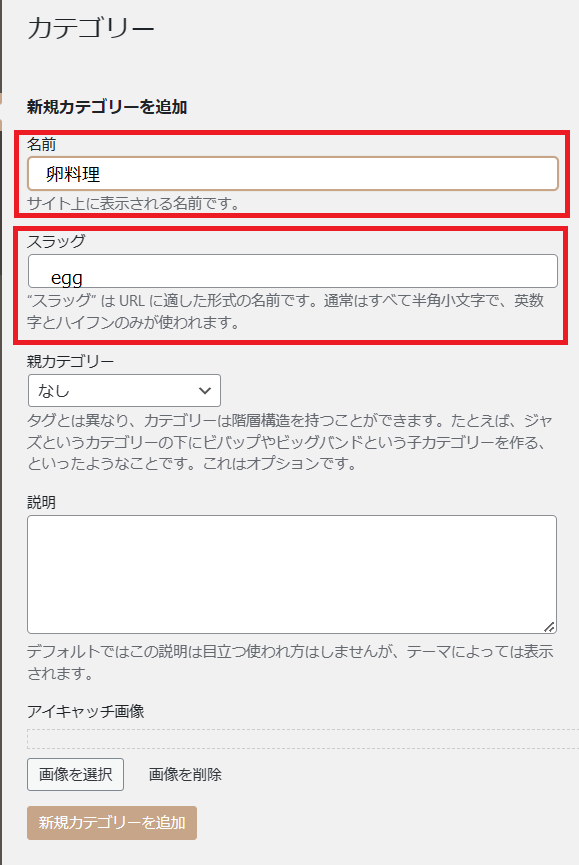
名前にはブログ上に表示したいカテゴリーの名前、スラッグには半角英数字でカテゴリー名をいれましょう。



【スラッグ】はカテゴリーごとの「記事一覧ページ」のURLに含まれる名前になります。
上の卵料理の例なら https://●●●●●/category/egg/ になります。
プラグインのインストールと不要なプラグインの削除
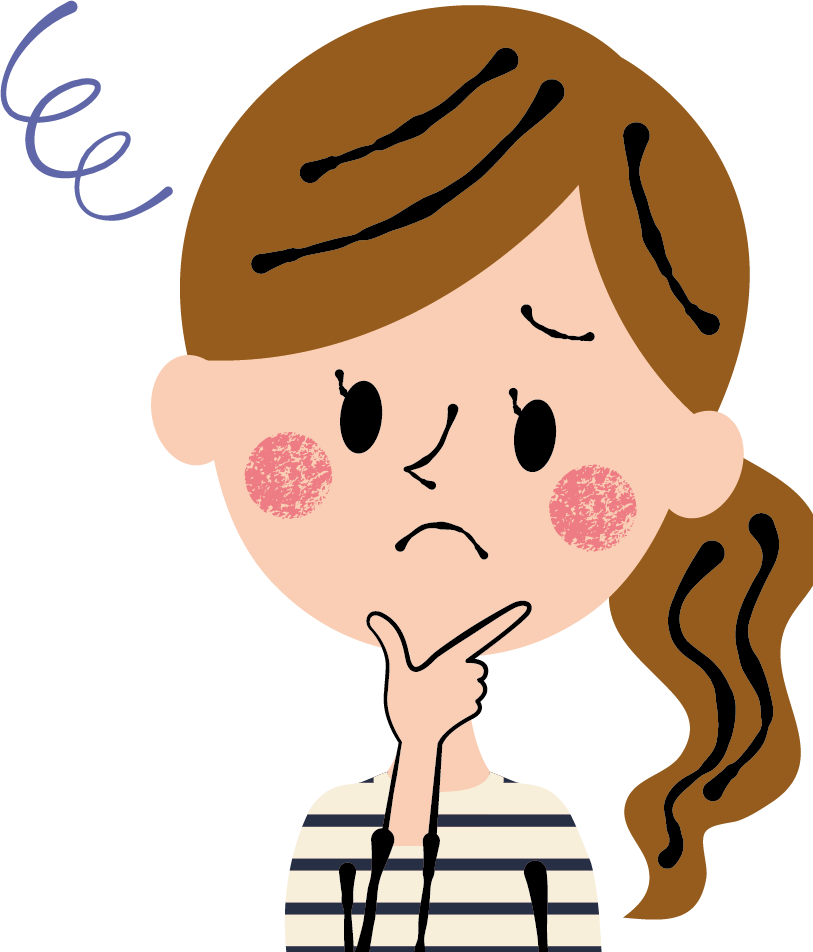
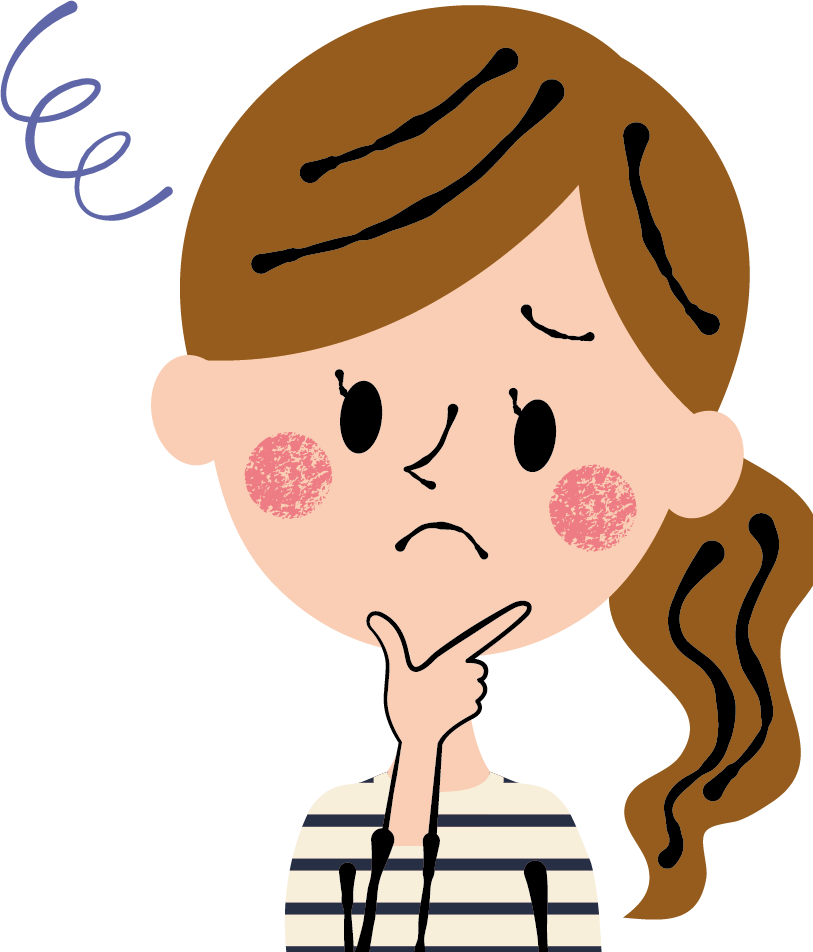
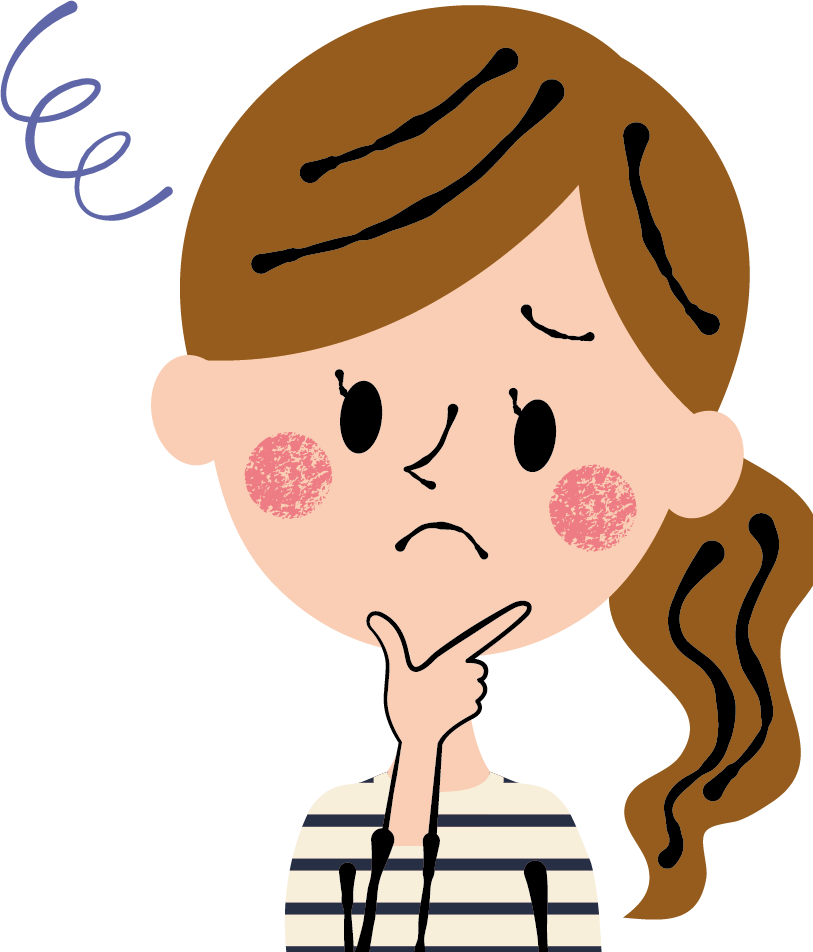
プラグイン?
・プラグインを追加でインストールすることで便利な機能が追加できる。
・既存の機能や設定したテーマだけでは補えない便利な機能を追加・登録し、カスタマイズすることができる。
・有料のもの、無料のものがある。



プラグインの一例として
・Contactform7…お問い合わせフォームの設置
・ALL in ONE SEO Pack…SEO関連
・Pochipp(ポチップ)…商品リンクを簡単に作成できる
などがあります。
プラグインをインストールする際は、テーマの中にすでに搭載されている機能と重複していないか
テーマとの相性が悪くないかを確認してからインストールしましょう。
プラグインを入れすぎるとサイトが重たくなったり、サイトのレイアウトが崩れたりする可能性もあります。
使うものだけを入れ、不要なものは削除して、必要最小限にしましょう。
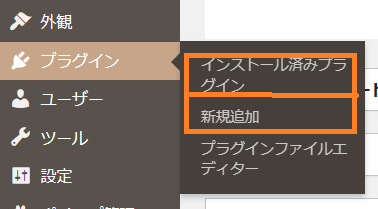
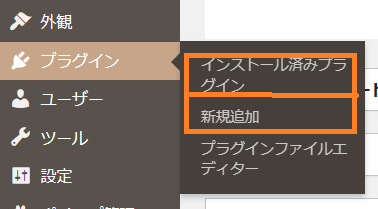
プラグインをインストールする場合
不要なプラグインを消す場合
例えば初期から入っている「Hello Dolly」ブログには必要ないので削除します。
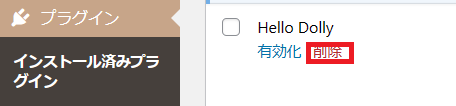
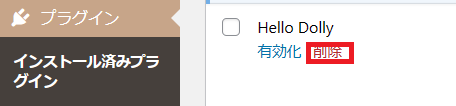
本体・テーマ・プラグインの更新
テーマやプラグインは更新しないままだと、セキュリティ面で危険です。
記事を書き換えられたり、サイトが削除されてしまう…なんてこともあるため必ず更新をしましょう。
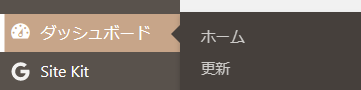
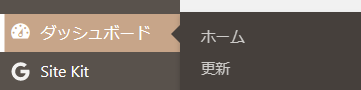
更新があると【更新】のよこに数字がでる
すべて選択にチェックをいれ更新をクリックする



初期設定おつかれさまでした!
・ニックネームの設定
・コメント欄の設定
・メタ情報の削除
・サンプル記事の削除
・カテゴリーの作成
・プラグインのインストール
・本体、テーマ、プラグインの更新
ーおすすめWordpressテーマ SWELL
シンプルなのに高機能ー
このブログの使用テーマはSWELLです。
パソコンに慣れていないわたしでも、簡単にブログを作れました。
\こちらから、SWELLを使用したおしゃれなデモサイトが見れます/