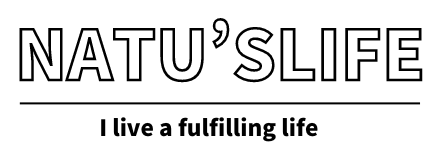PR この記事のリンクには広告が含まれています。
WordPressのタグとは?作り方から利用方法まで徹底解説


WordPressのタグってなに?どうやってつかうもの?
タグは日本語にすると荷札やつけ札、ふせんのような意味です。
WordPressの【タグ】は、記事の内容の中で強調したいキーワードを表示するものでタグをつけることで記事をキーワードごとに分類するのに利用できます。
この記事では
- WordPressのタグとは
- タグとカテゴリーの違い
- タグを利用するメリット
- タグをつける注意点
- タグの作り方と編集方法
- タグでこんなこともできる!
をお伝えします。
カテゴリーとタグは何が違う?どう使い分ける?


WordPressにはタグと似た役割の「カテゴリー」があります。
カテゴリーをジャンルごとに大まかに分けた【フォルダー】
タグを各記事の強調したいキーワードをはった【ふせん】
とイメージすると使い分けがしやすくなります。
タグはカテゴリーのように階層構造はもたせることができませんが、記事の内容にあわせたキーワードや切り口で複数のタグをつけることが可能です。
複数の記事の共通するジャンルやテーマをまとめたもの。
記事ごとになにかしらのカテゴリーをつける必要がある。
記事ごとの強調したい内容をあらわしたもの。
あれば便利だが必須ではない。
例えばレシピを紹介するブログならこんな感じ
- 親カテゴリー: 中華料理、日本料理、イタリアン、韓国料理
- 子カテゴリー:ラーメン、天ぷらなど
- タグ:鶏肉(材料でわける)、あげもの(調理方法でわける)など
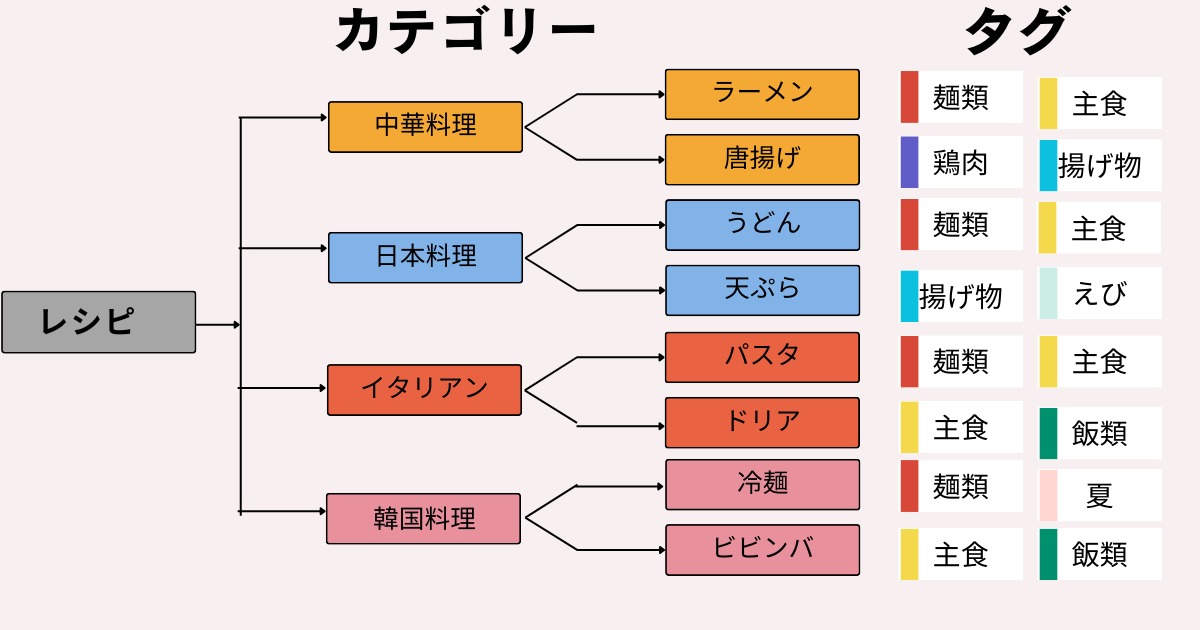
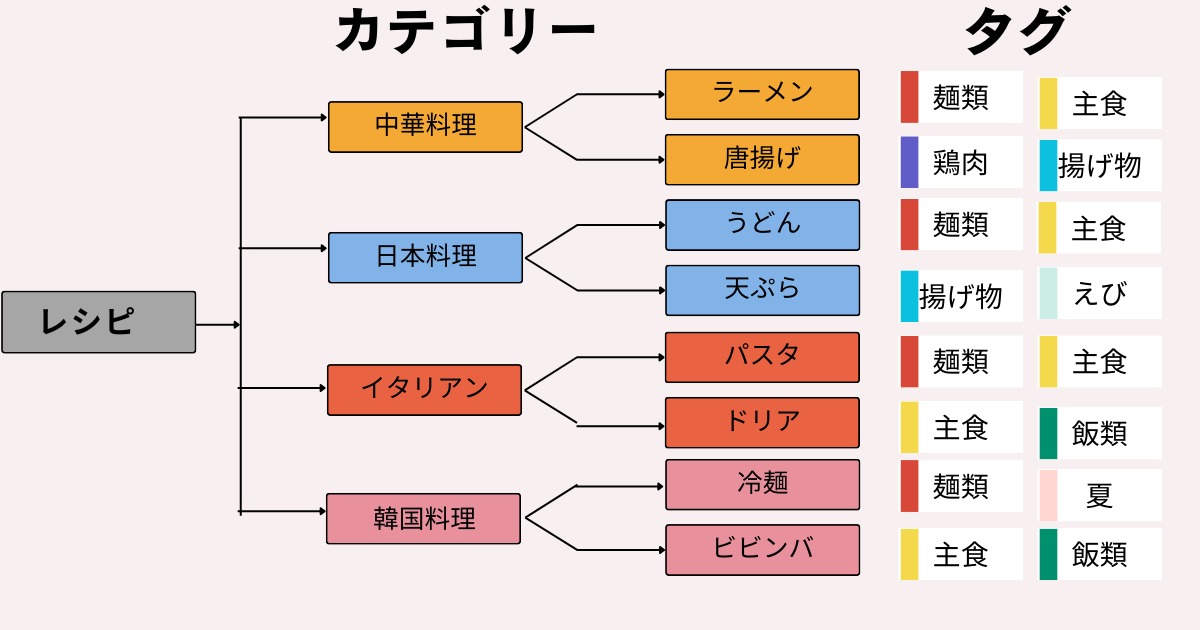



麺類のレシピをさがしたい人は【麺類タグ】をクリックすることでカテゴリーに関係なく麺類のレシピをみつけることができます。
| カテゴリー | タグ | |
|---|---|---|
| 例えるなら | フォルダー | ふせん |
| つけ方 | ジャンルごとに大きくわける | 記事のキーワードで細かくわける |
| つける必要 | 必須 | 無くても良い |
| 階層構造 | あり | なし |
| 1記事あたりの設定数 | 基本的には1つ | 複数可(3つくらいまで) |
タグの表示方法とつけるメリット


記事にタグをつけることで次のようなメリットがあります。
- 記事内容の補足になる
- ブログを訪問した読者が関連記事を探しやすくなる
- タグ一覧としてタグごとに新しいページが増える
- 内部リンクの機能として使える
- SEO効果が期待できる



実際のタグの表示画面を参考にタグを使うメリットをみていきましょう!
タイトルの下に表示
タイトル下に表示されたカテゴリーとタグ
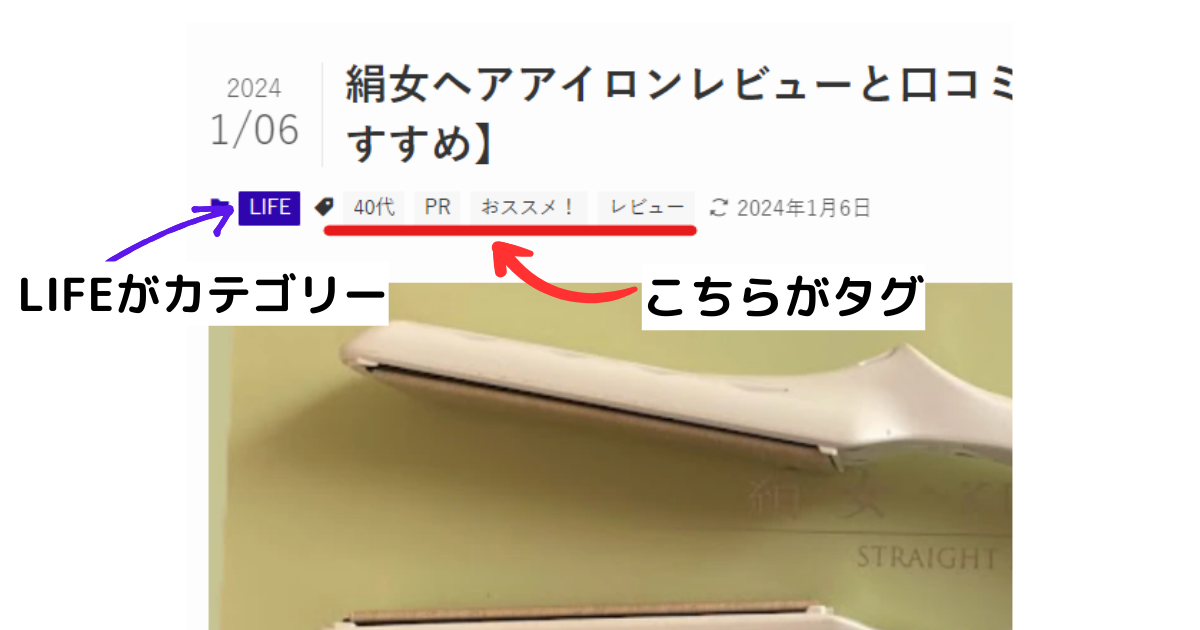
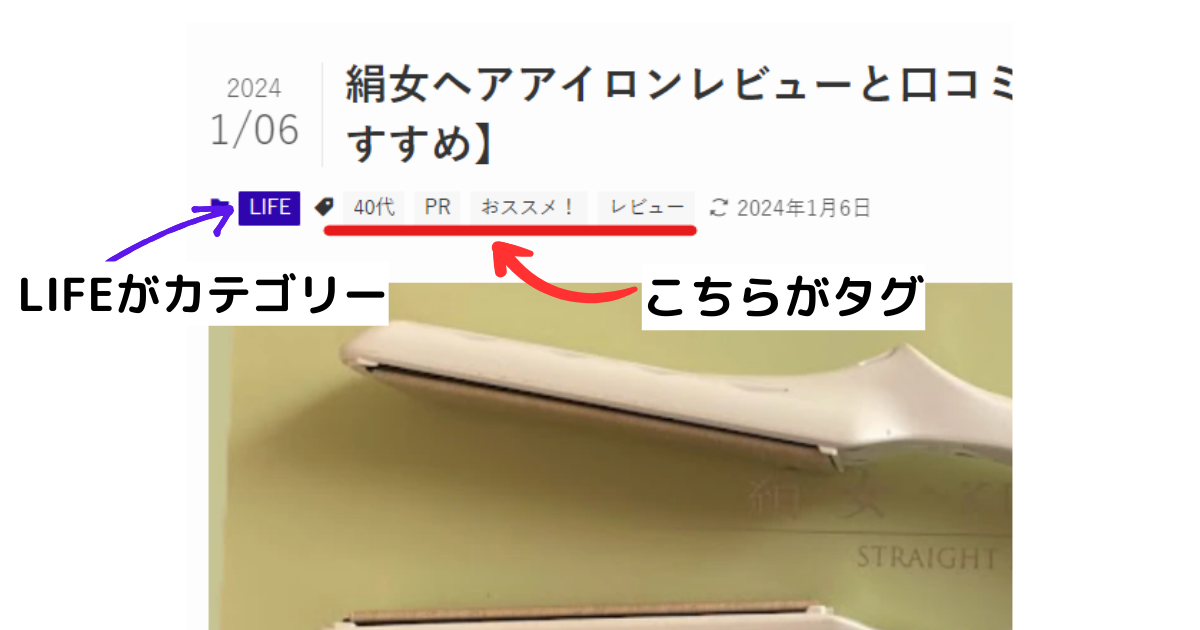
これはこのブログの記事ですが、タイトル下にタグを表示させていることで、なんとなく40代におススメでレビューが書いてある記事なんだろうなと読む前でも内容がわかりませんか?
タグをタイトル下に表示させることで記事内容の補足の役割をしてくれます。
つかっているテーマによって表示方法など違いがありますが、このブログで使用しているSWELLならカスタマイズ⇒投稿・固定ページ⇒タイトルから項目にチェックをいれるだけでタグの表示、非表示がコードなどを使用しなくてもかんたんにできます。
タグクラウドで表示
タグクラウド
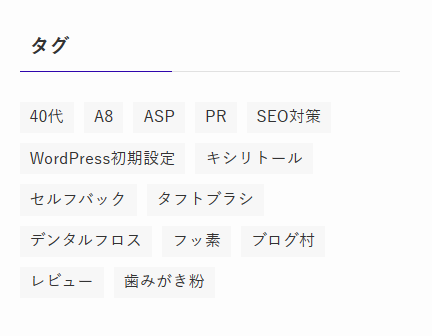
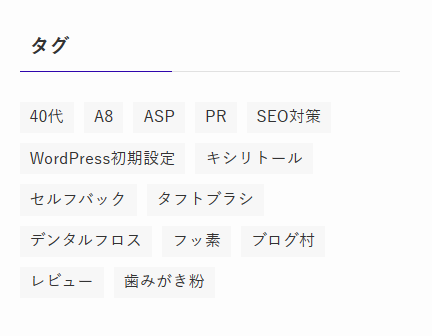
タグクラウドは、設定したタグをまとめて表示する機能です。
WordPressのウィジェット機能で「タグクラウド」を任意の場所に追加することで表示できます。
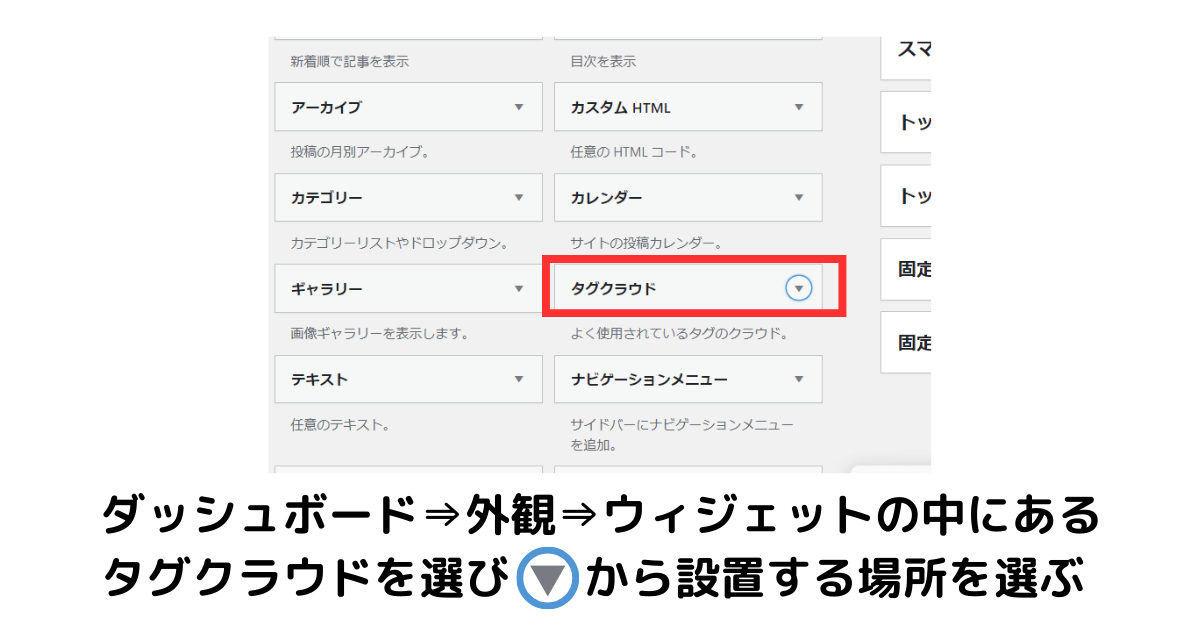
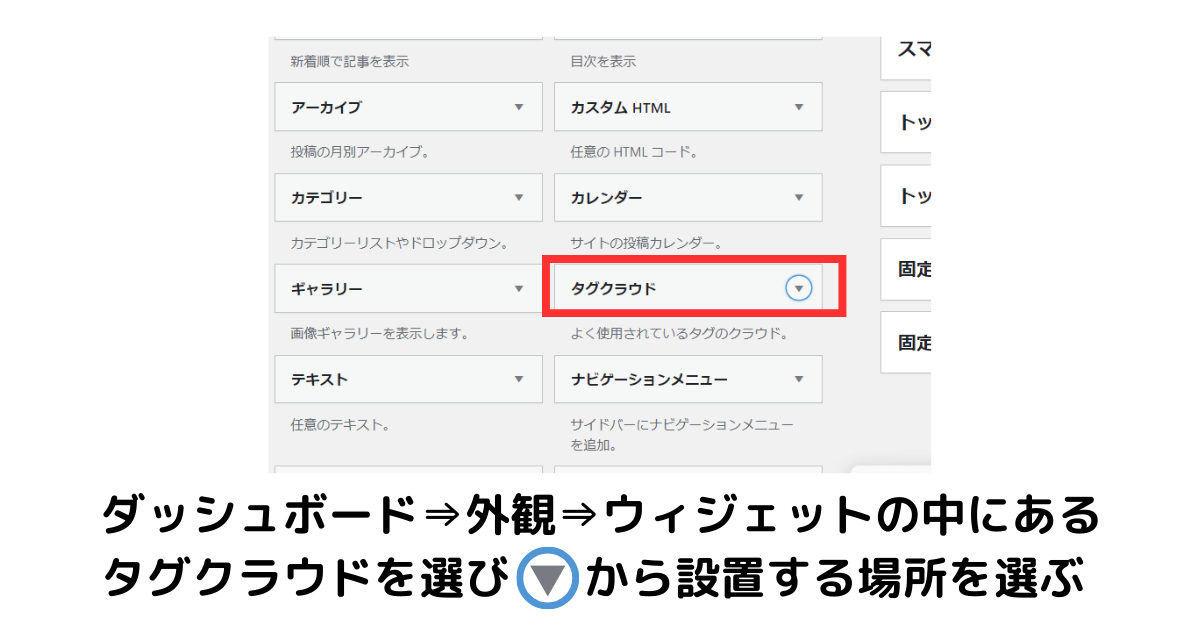
タグ一覧ページで表示



タイトル下のタグやタグクラウドのタグをクリックすると同じタグがついたタグ一覧のページに飛ぶことができます。
カテゴリーに一覧ページがあるように、タグにも同じタグが付けられたページがまとまった「タグ一覧ページ」が作られます。
タグ一覧ページではカテゴリーわけに関係なく、同じタグがつけられた記事がまとめて表示されるので読者は見たいキーワードの記事をみつけやすくなります。
タグ一覧ページは設置したタグごとでつくられるのでサイトのページ数が増えるメリットもあります。
このブログの【おススメ!】タグの一覧ページ
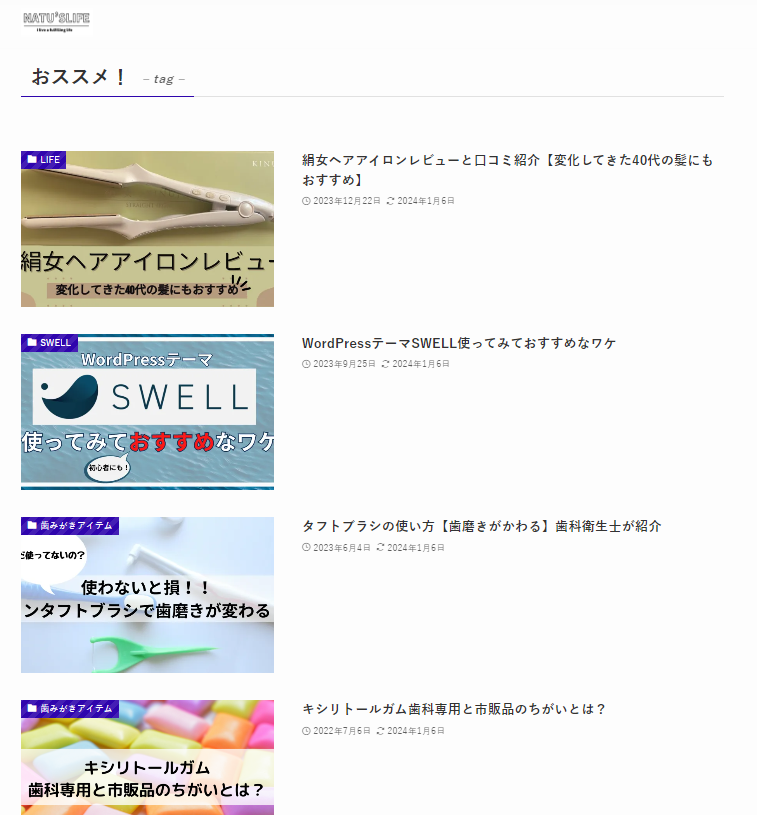
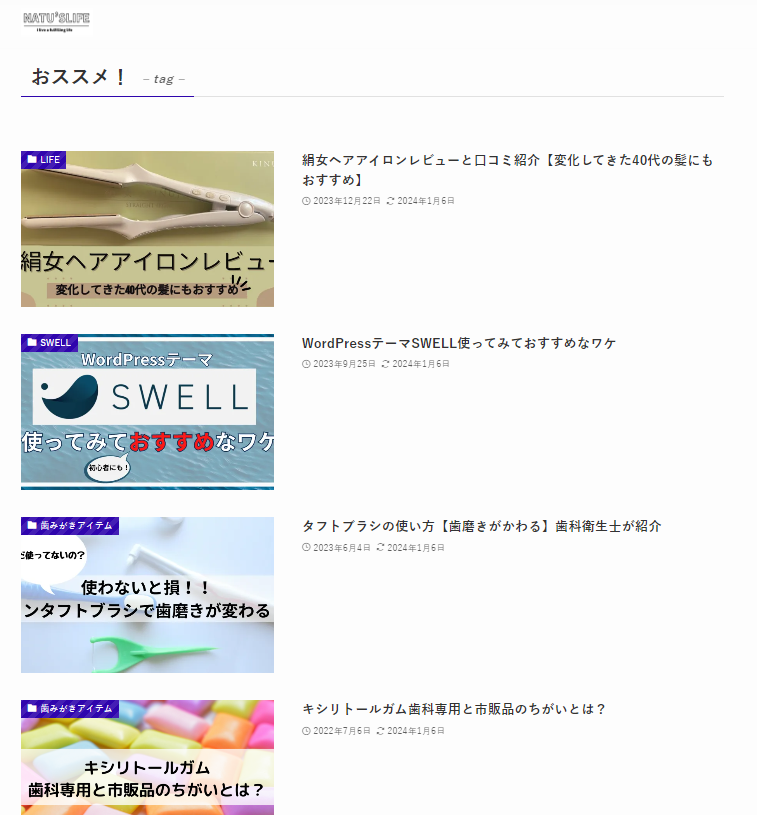
カテゴリーが違う記事でもおススメ!タグをつけてあるページが一覧で表示されている。
タグ一覧ページは内部リンクの機能ももち、読者が関連記事を見つけて読むことでサイトに滞在する時間が長くなりSEO効果にも期待ができます。
タグを使うことでこんなこともできます!
タグ一覧のリンクを記事にはる
記事内にタグ一覧ページのリンクをはることもできます。
例えば、何か商品を紹介して他のおすすめはこちらの記事をみてね!⇒おすすめの記事をみてみる
なんて使い方もできます。
特定の記事にのみPR表記をだす
タグをつかうことで、特定の記事にのみステマ規制対策のPR表記を表示させる…なんてこともできます。
具体的な方法はこちらの記事で


タグをつける注意点


記事にタグをつける上での注意したいことをまとめます。
- タグの名前はキーワードをつかう
- タグをつくりすぎない
- タグをつけすぎない
- カテゴリー名と同じ名前にならないようにする
- 設定は必須ではない
タグの名前はキーワードをつかう
記事の内容の重要な単語を抜き出してタグに付けることで、ユーザーの検索意図にあった記事を表示させることができます。
タグをつくりすぎない
記事が増えてくるとどうしてもタグの数はふえていきます。
ただ、タグの数があまりに多いとタグクラウドなどで表示したときにユーザーが探しずらくなってしまいます。
- 同じような内容のタグ(人気と大人気など)
- 表記が違うだけのタグ(ワードプレスとWordPressなど)
- 1記事にしかついていないタグ
などがないか定期的に見直し、新しいタグをつくるときには同じ内容のタグがないかを確認してからつくりましょう。
大量のタグをつけすぎない
記事に多くのタグをつけすぎると、ユーザーがどのタグが重要なのかわからなくなってしまいます。
たくさんつければいいというものでもないのでポイントをおさえた3個~5個程度までにしておきましょう。
カテゴリー名と同じ名前にならないようにする
カテゴリー名とタグの名前はちがうものをつけましょう。
カテゴリーとタグで同じ名前をつけた場合、同じ名前のページがWebページサイト内に存在することになり検索エンジンの評価が分散される可能性があります。
それぞれ別のページとして評価されるよう違う名前を付けることが大切です。
設定は必須ではない
いくつもつけることができるタグですが、カテゴリーのように必ずしもつけないといけないものではありません。
つけた方がユーザーの使い勝手があがると判断したものにだけタグをつけましょう。
カテゴリーとタグの記事を書くのにあたり、自分のブログをみてみたらタグもカテゴリーもぐちゃぐちゃでした。
名前がおなじものや、どの記事にもつけていないタグ、1記事でしか使っていないタグなどがありあわてて修正しました。
直すのにもけっこう時間がかかったので定期的に確認はするべきだとおもいました。
新しいタグの作り方
注意点をふまえ、新しくタグをつくってみましょう。
タグを新しく作る方法は【WordPressのダッシュボードから作る方法】と【投稿作成画面から作る方法】の2種類があります。
WordPressのダッシュボードからタグを作る方法
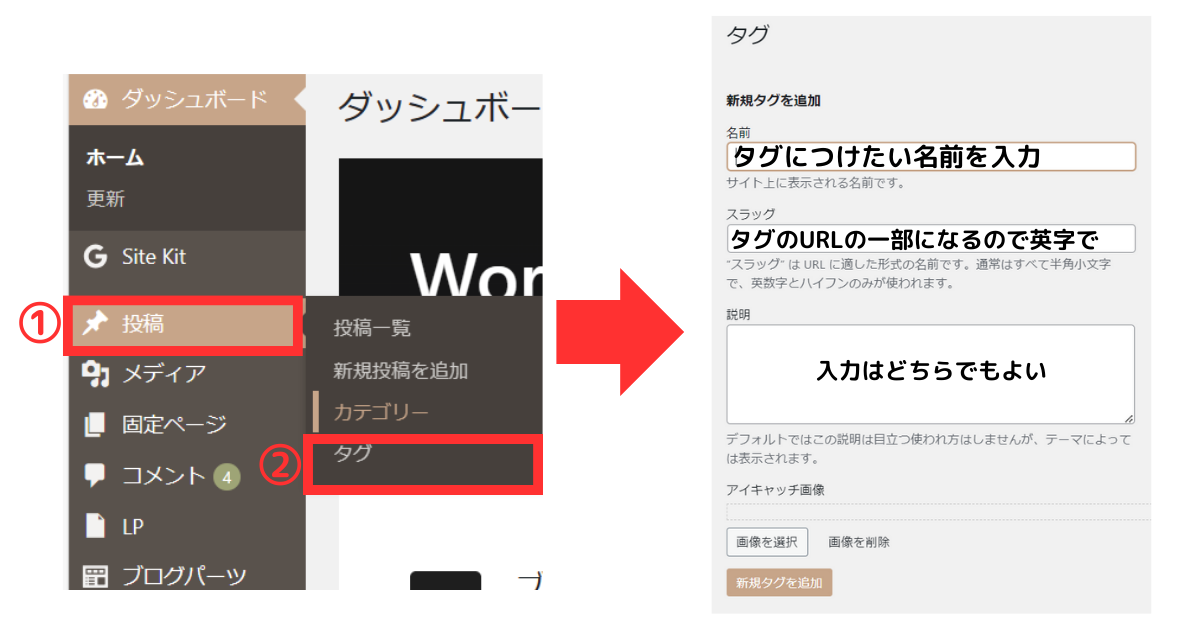
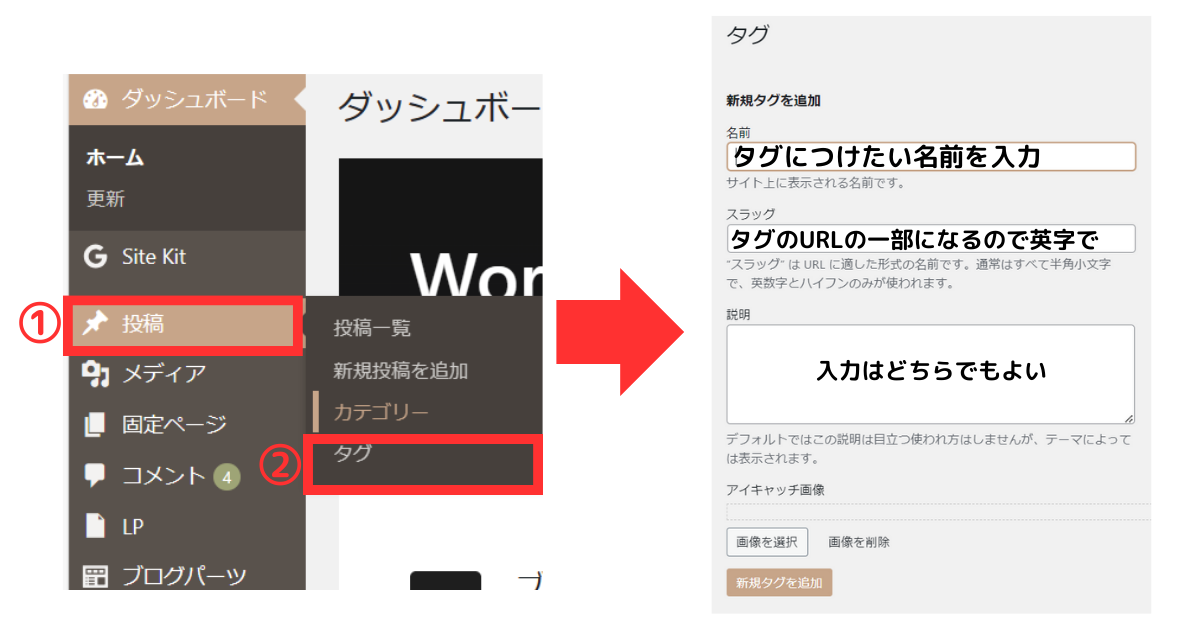
WordPressのダッシュボードから【投稿】⇒【タグ】を選び必要事項を入力します。
新規タグを追加で作成完了!!
スラッグについて…
ここで入力したスラッグがタグー覧ページのURLの一部になります。
例えばこのブログならhttps://konatulog.com/tag/[設定したスラッグ]というかんじ。
そのためスラッグは日本語のままではなく英語にしてください。
英語にするべき理由はこちらの記事で
投稿作成画面からタグを作る方法
ダッシュボードからだけでなく記事を作る投稿作成画面からもタグを追加できます。
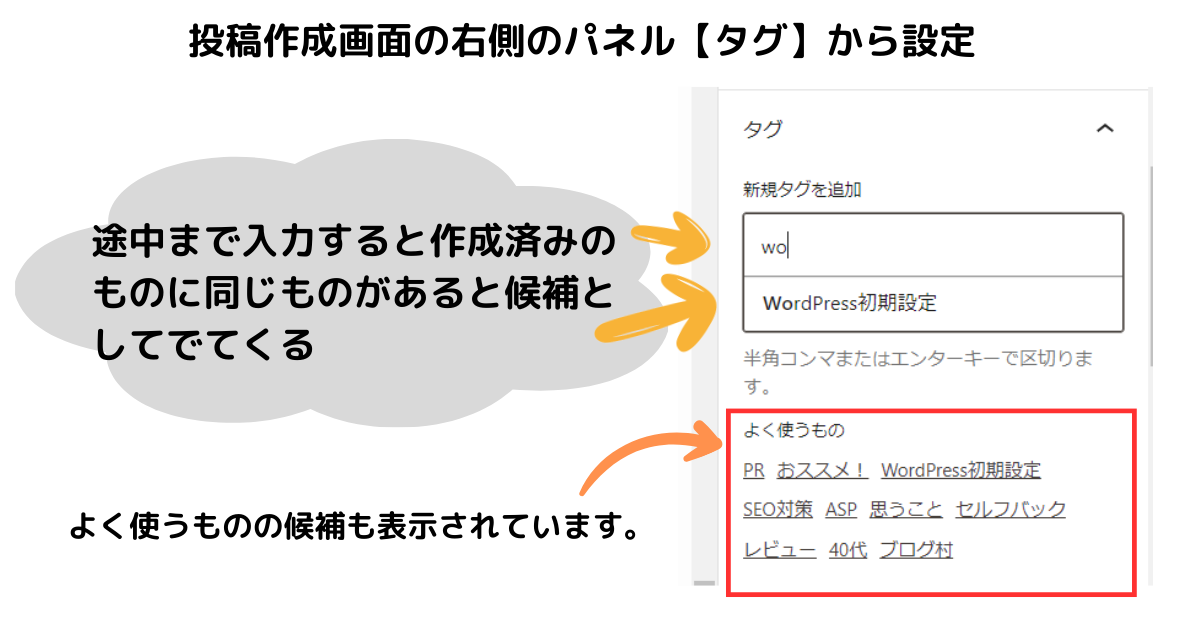
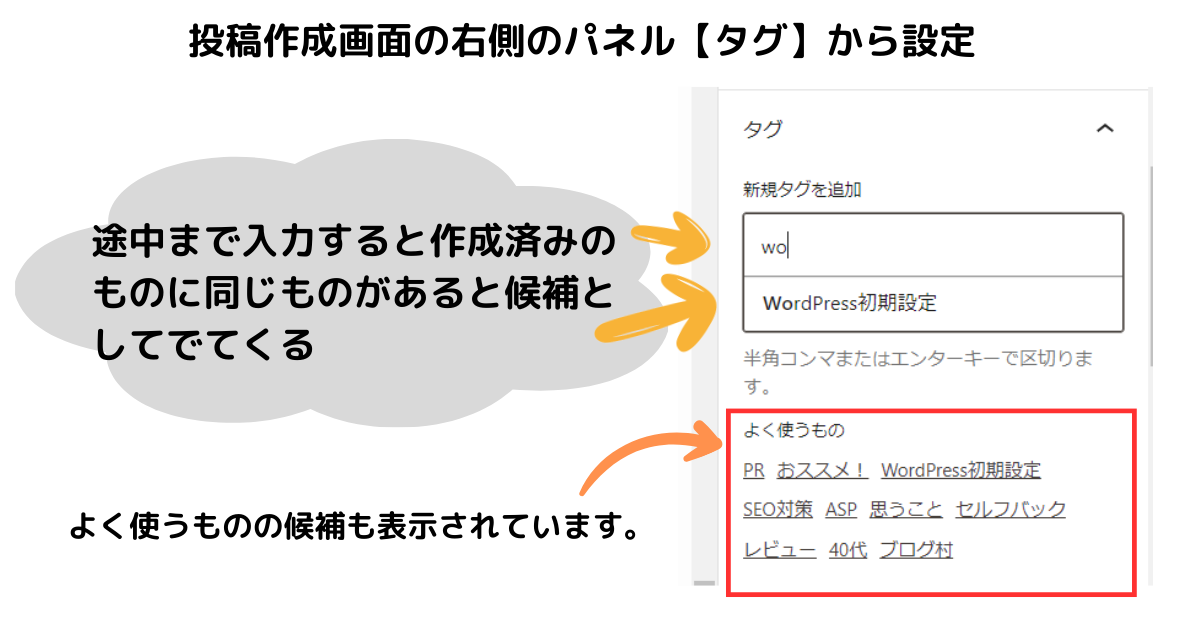
ここでタグを設定しておけば、記事完成後に公開すればタグが追加されます。
投稿作成画面からの設定だとスラッグが設定したタグ名のまま(日本語で設定したら日本語のまま)なのであとで【タグ編集画面】での編集が必要!!
作成済みの記事にタグを追加する方法
記事を作成した後でタグを追加したいときの方法です。
通常の投稿作成画面からでも追加はできますが、タグの編集だけならクイック編集を使うと便利です。
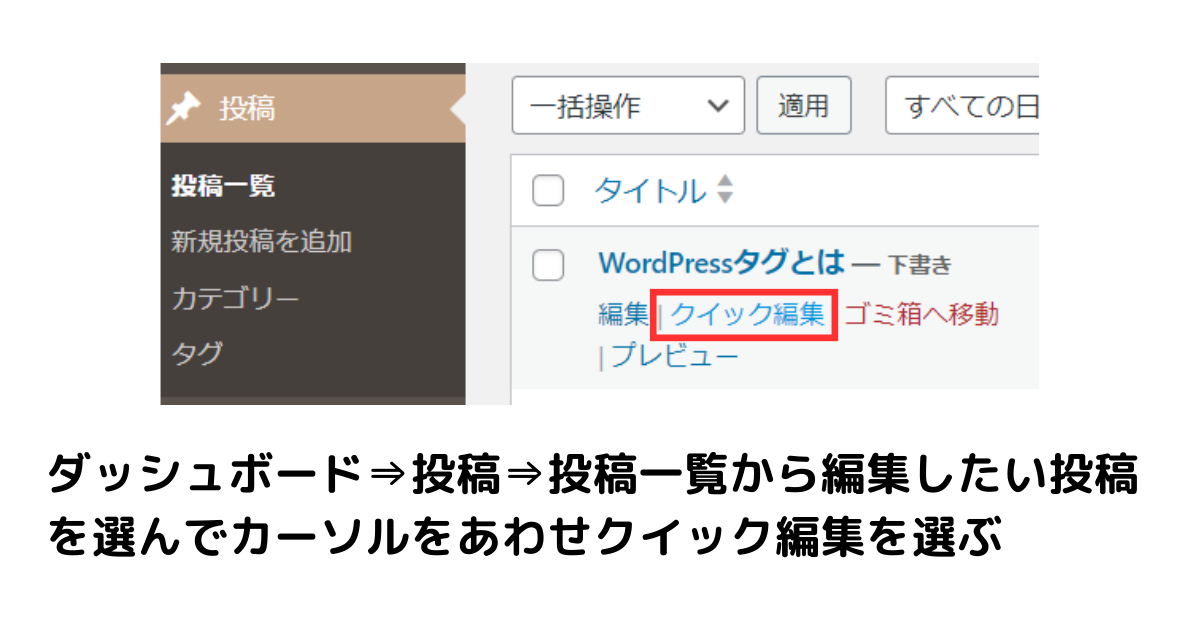
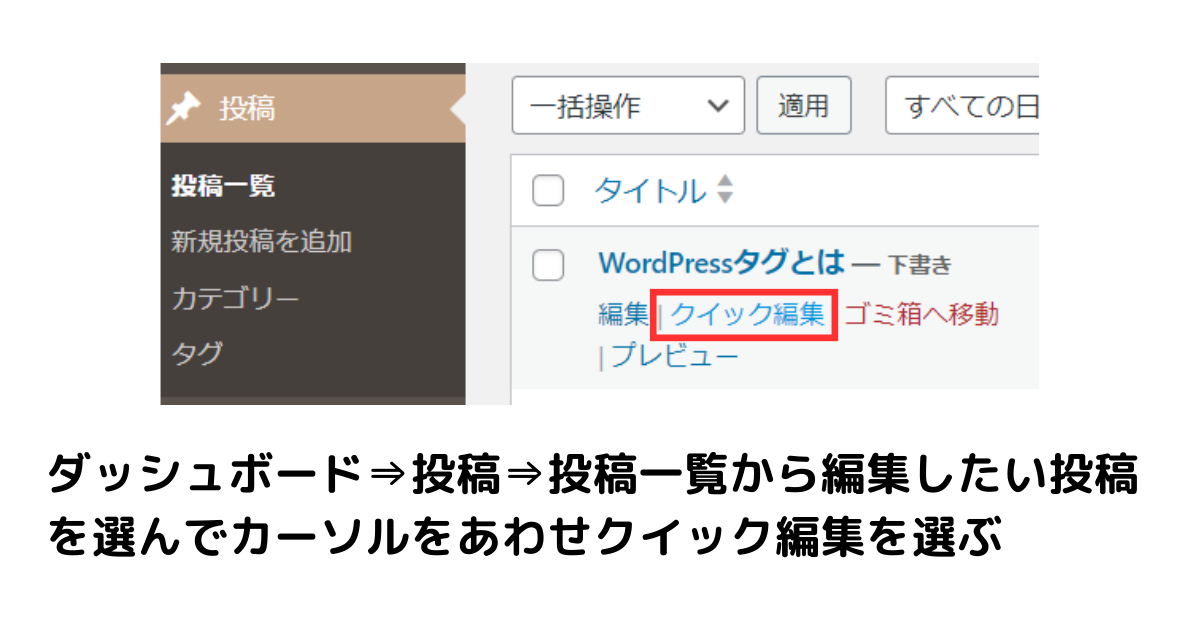
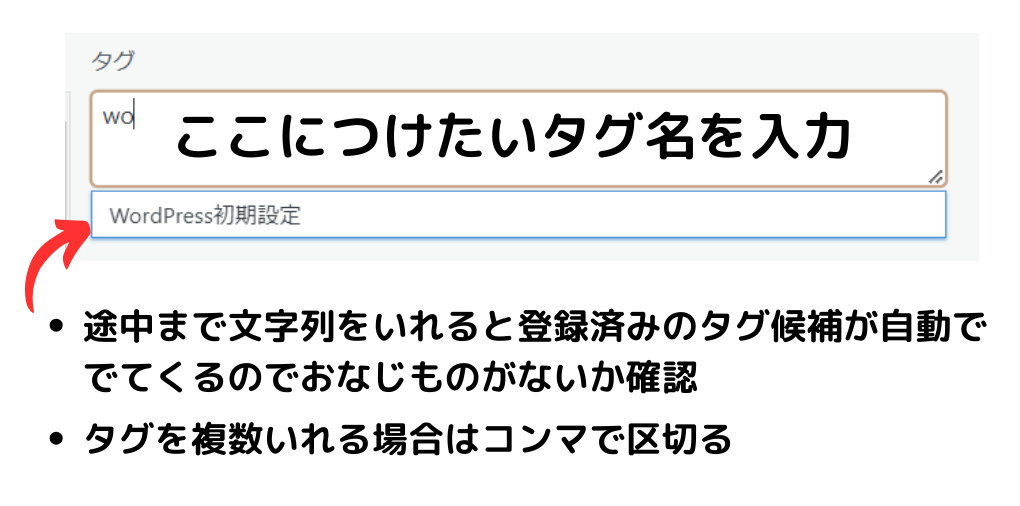
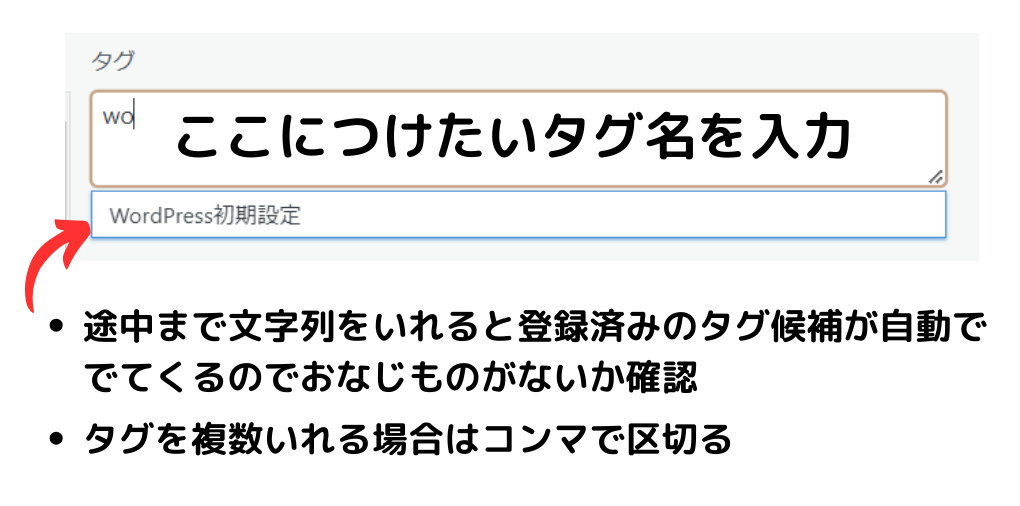
作ったタグの編集方法
作成済みのタグの名前を変更したり不要なタグを削除する際の編集方法です。
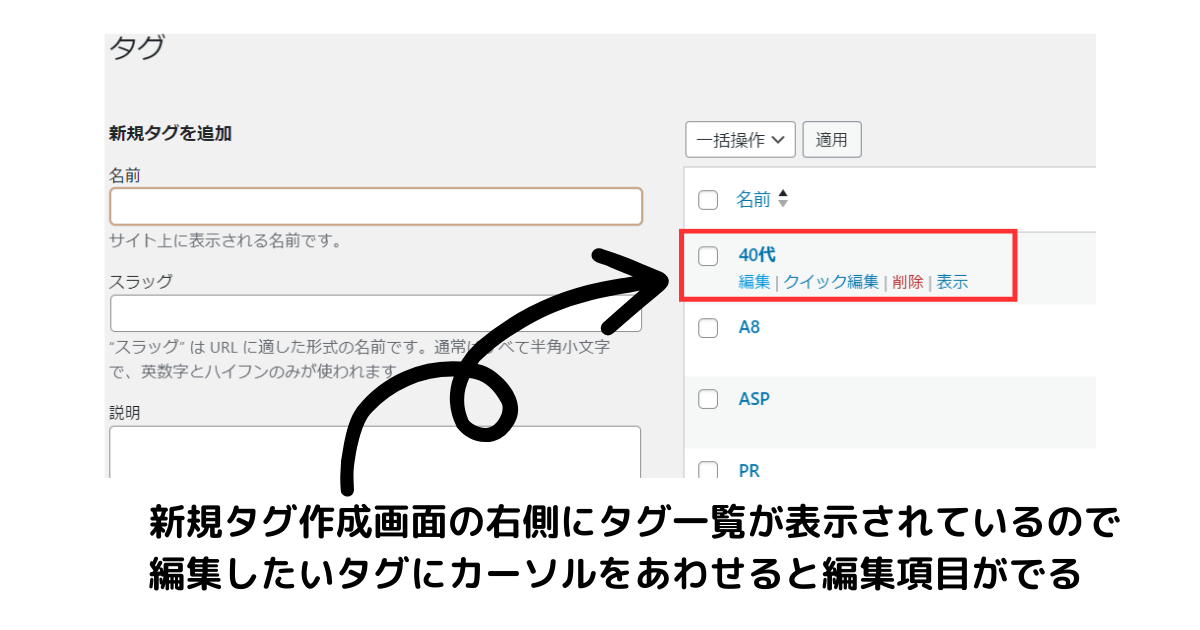
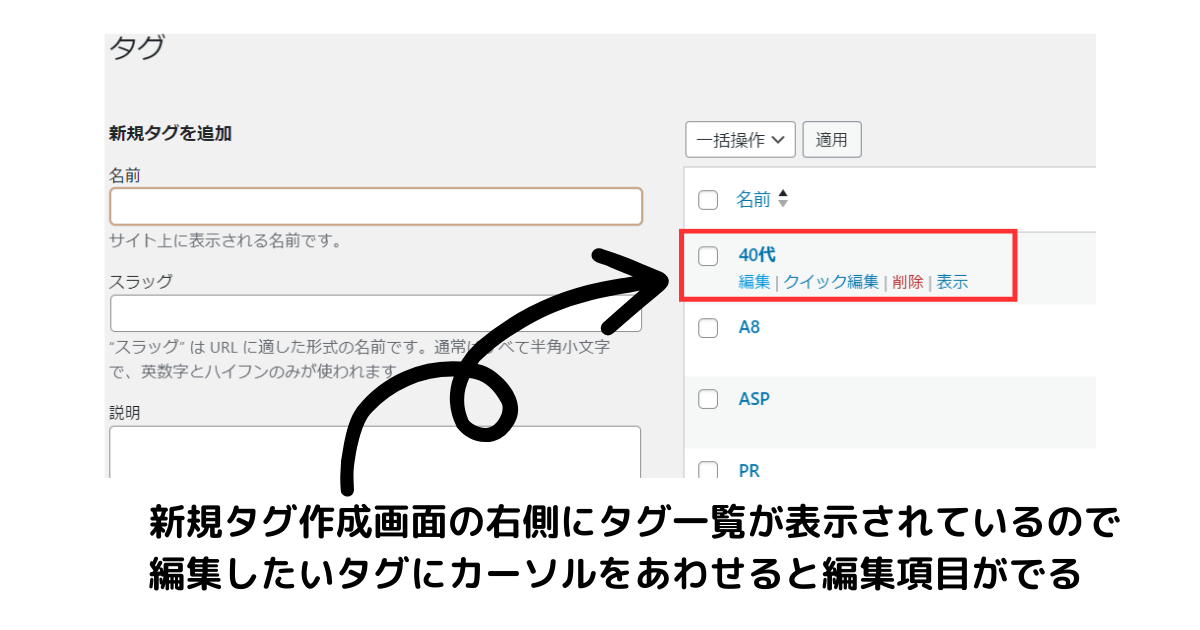
それぞれの項目でできることは以下の通り。
編集
タグ編集画面になります。
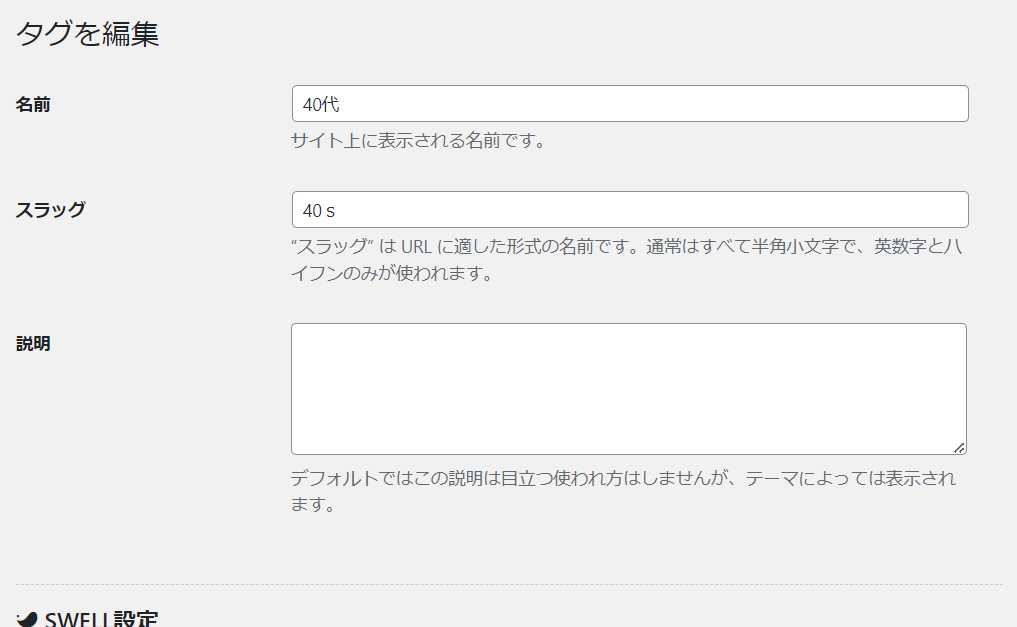
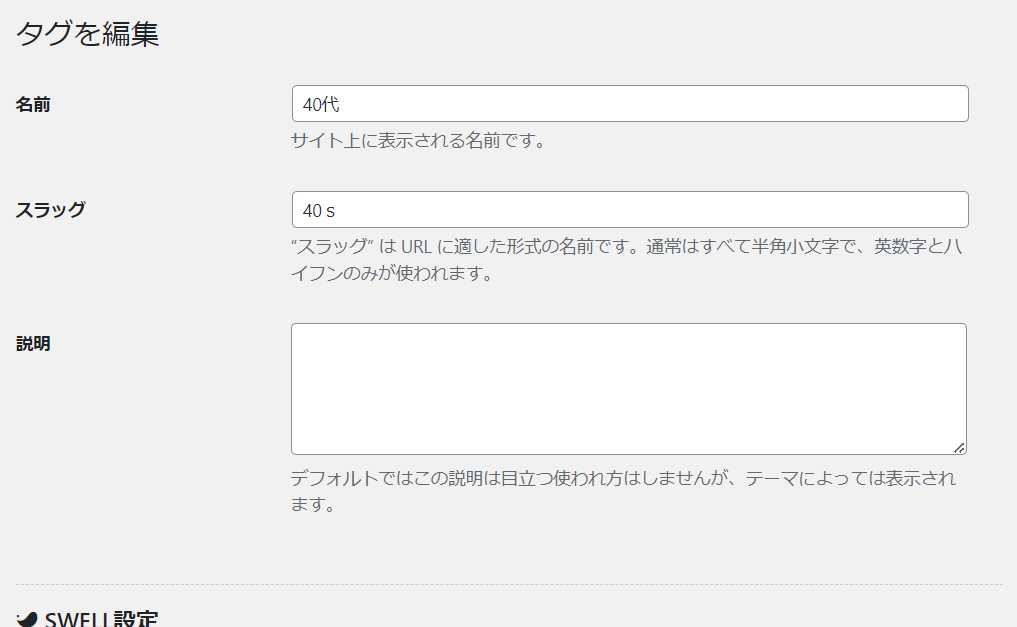
編集が終わったら更新をクリックする。
クイック編集
タグ名とスラッグのみ変更する場合はクイック編集が便利。
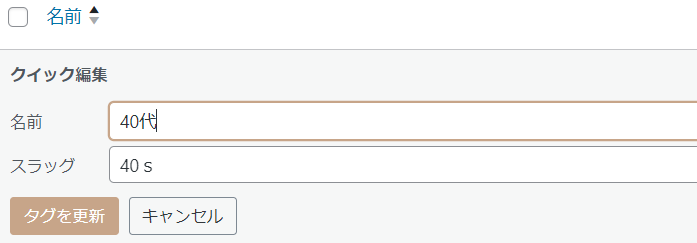
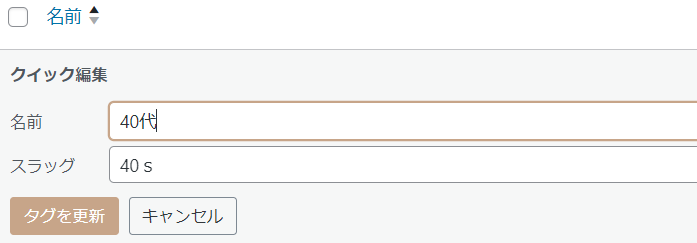
変更後タグを更新で確定。
削除
利用しなくなったタグを削除する場合に使用します。
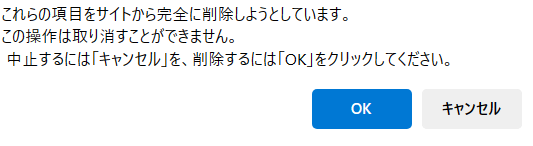
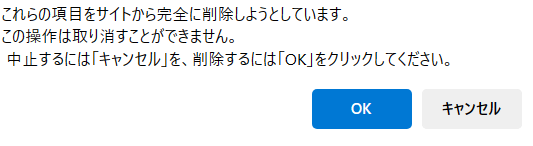
削除をおすと上部にポップアップがでるのでOKで確定。
まとめ
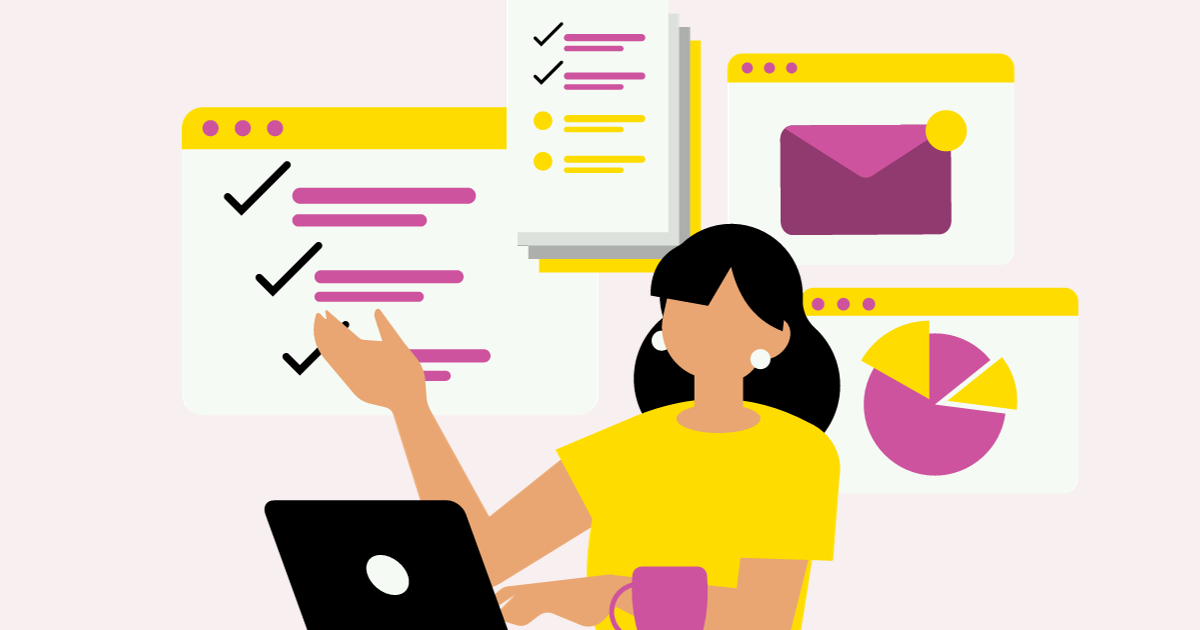
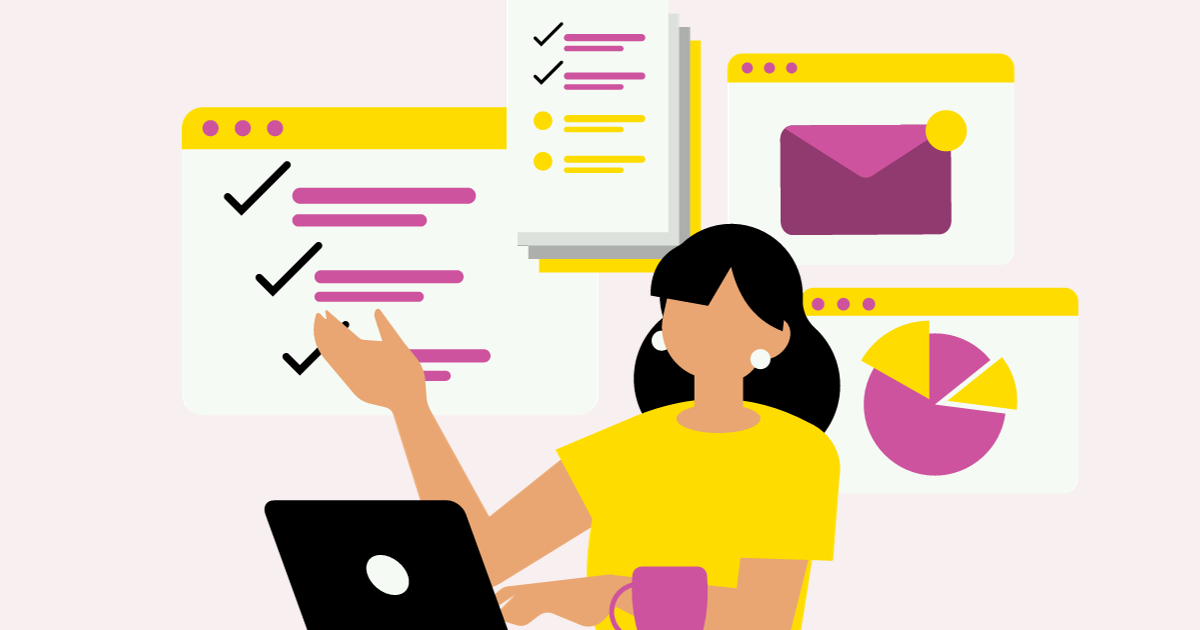
WordPressのタグについて紹介しました。
タグをつけることでカテゴリーより細かいキーワードで記事を分類することができ、訪れた読者が見たい記事を探しやすくなります。
つけすぎや作りすぎ、重複などには気を付けうまくタグをつけていきましょう。